グーグルのサーチコンソールでドメインを追加する方法です。
レンタルサーバーのMixhostで運用しているドメインを例に追加します。
Mixhostは「DNSレコード」の編集が可能なのでグーグルサーチの新規ドメイン登録のプロパティの追加を「DNSレコード」で行います。
MixhostでDNSレコードの追加
グーグルサーチコンソールにログインします。
プロパティを検索する窓にカーソルを置きます。
+プロパティを追加
サイトURL リストの一番下にある「+プロパティを追加」をクリックします。
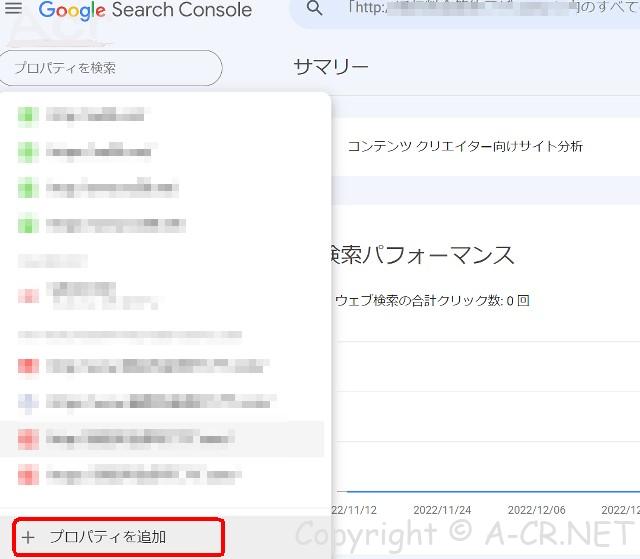
プロパティタイプの選択ダイアログが出現します。
ドメインの追加
ドメインの追加をこの画面で行います。
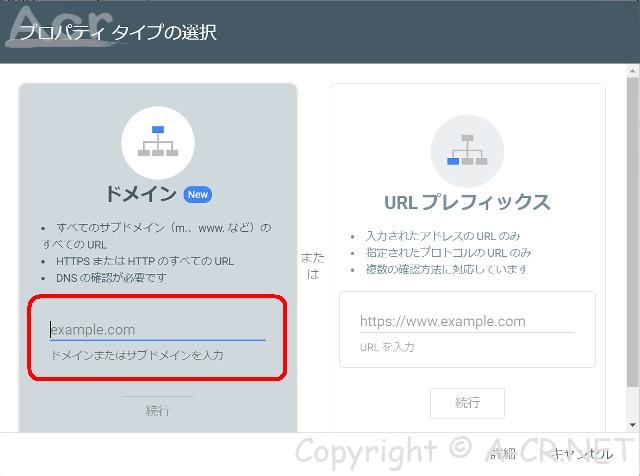
「ドメイン」または「URLプレフィックス」の欄があります。
「ドメイン」では、ホストサーバーで「DNSレコード」を登録できる場合に利用します。
「URLプレフィックス」は、ロリポップのレンタルサーバーなど、それができない場合に利用します。
このページでは「ドメイン」の方を解説します。
上記画像の「ドメインまたはサブドメインを入力」のところへ登録するドメインを入力します。
スクロールして「続行」をクリックします。
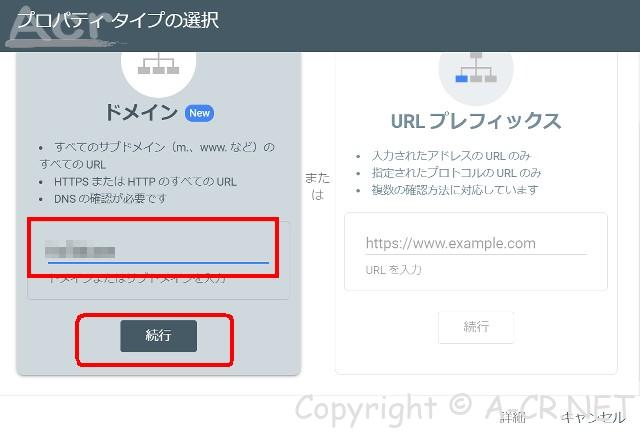
DNS レコードでのドメイン所有権
「DNS レコードでのドメイン所有権」の確認画面になります。
以下のような手順が表示されています。
- 次のレコード タイプを選択します。(TXT)
- ご利用のドメイン名プロバイダ(godaddy.com、namecheap.com など)にログインします。
- 以下の TXT レコードを●●●● の DNS 設定にコピーします
- 下の [確認] を押します。
注: DNS の変更が適用されるまでに時間がかかる場合があります。Search Console ですぐにレコードを確認できない場合は、1 日待ってからもう一度お試しください。
「TXT レコード」をコピー
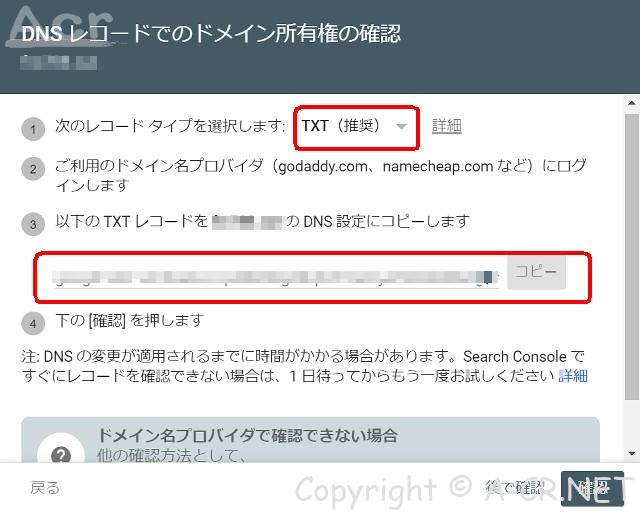
1の「次のレコード タイプを選択します。(TXT)」はそのまま規定のTXTを選択します。
3の「TXT レコード」をコピーします。
Mixhostを例に図解/「cPanel」へ
ドメインを運営しているレンタルサーバーにログインします。
ここではMixhostを例に図解します。
Mixhostのサーバーにログインして、さらに「cPanel」へログインします。
Zone Editor
「cPanel」の「ドメイン」のところにある「Zone Editor」をクリックします。
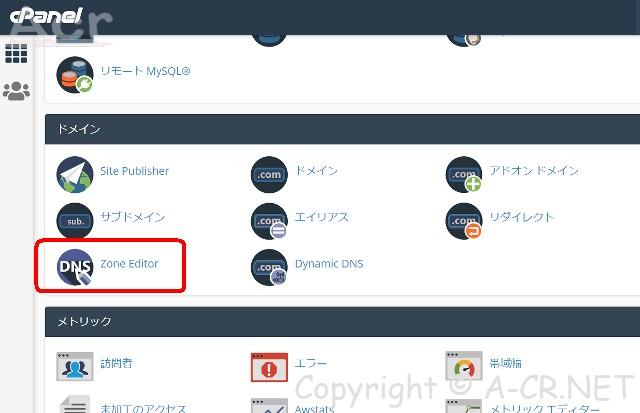
「Zone Editor」画面で、該当するドメインを探して「管理」をクリックします。
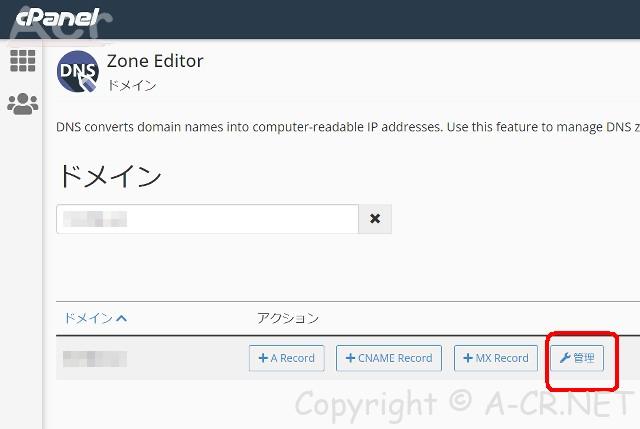
レコードの追加
TXTレコードを選択するので「+レコードの追加」をプルダウンします。
出てきた「Add “TXT” Record」を選択します。
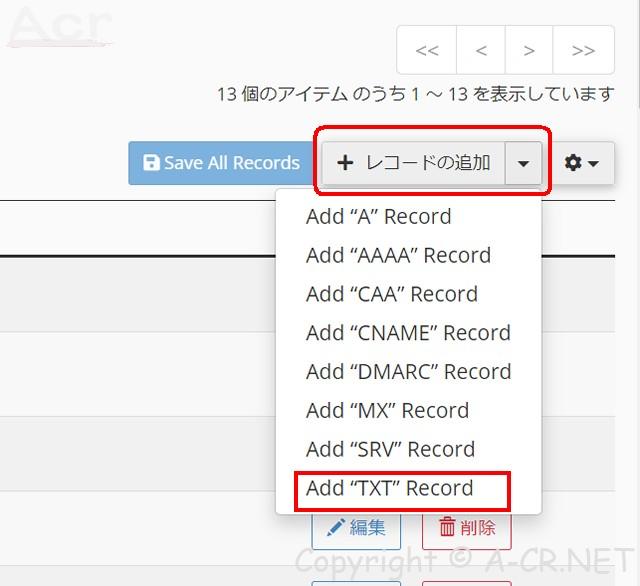
次の画面で、「名前」のところはドメイン名を入力します。
「種類」が「TXT」であることを確認して「レコード」のところにグーグルのサーチコンソールからコピーした「TXT レコード」を貼り付けて「Save Record」をクリックして保存します。

TXTレコードの追加完了
「成功」と次のような画面が出てくればTXTレコードの追加は完了です。

サーチコンソール側で「確認」
グーグルのサーチコンソールに戻って「確認」をクリックします。
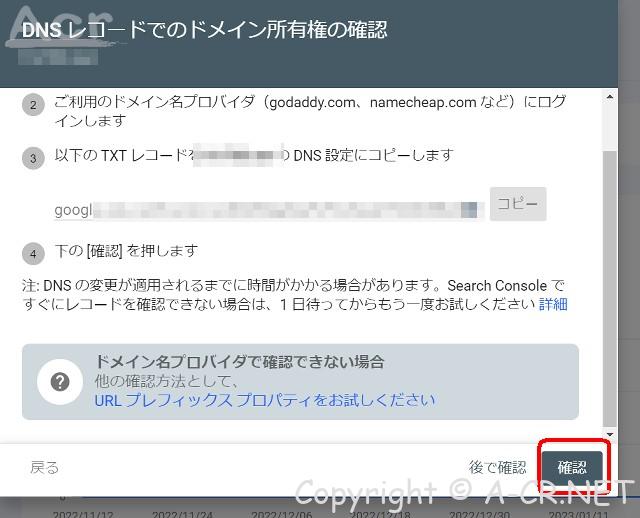
「所有権を証明しました」と表示されれば完了です。
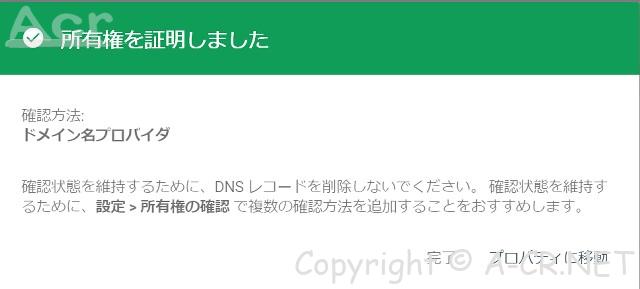
MixhostでのDNSレコード設定方法が完了
これでドメインをグーグルのサーチコンソールへ登録完了です。
ドメインが認識されましたので、サイトマップの登録やURL検査などの作業が可能になりました。
場合によっては、確認されるまでに1日ほどかかることもあります。
その場合は次の日にもう一度確認してみてください。
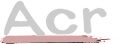
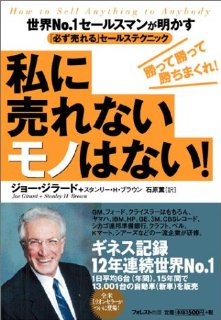
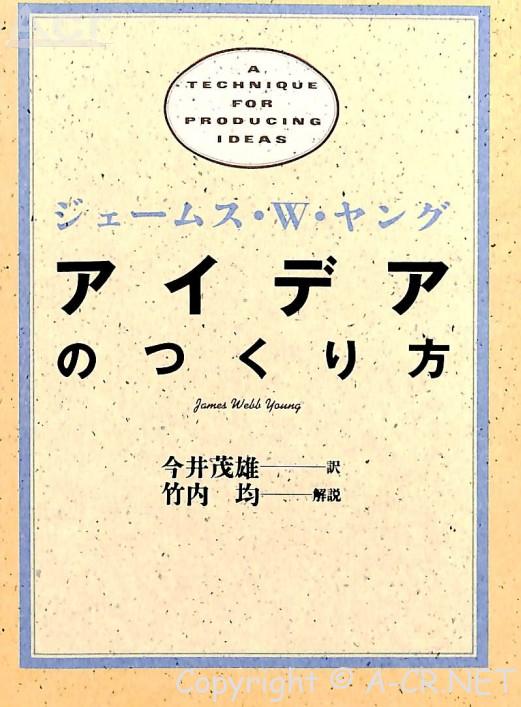
コメント