ムームードメインで新規ドメインを取得して、そのドメインをエックスサーバーで運用する方法を解説いたします。
ムームードメインで取得したドメインをMixhostサーバーで運用する方法は前回記事にいたしました。

手順としては全く一緒です。
運用するサーバーでドメイン設定をして、そのDNS情報をムームードメイン側に設定するだけです。
エックスサーバー側のネームサーバー情報をコピペする
まず、エックスサーバーへ向けてのネームサーバー情報を取得します。
エックスサーバーのトップページからネームサーバのDNS情報を取得します。
トップページのサーバー情報のところをクリックします。
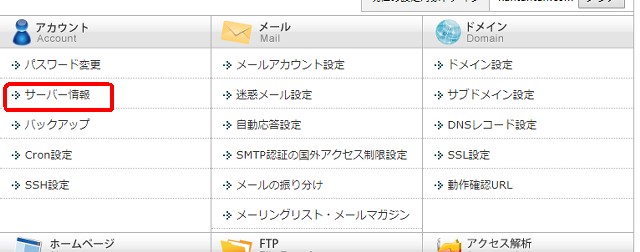
画面の下の方にネームサーバー情報が記載されています。

エックスサーバーのネームサーバー情報コピペ
このように並んでいます。これをコピペしておきます。
- ネームサーバー1 ns1.xserver.jp
- ネームサーバー2 ns2.xserver.jp
- ネームサーバー3 ns3.xserver.jp
- ネームサーバー4 ns4.xserver.jp
- ネームサーバー5 ns5.xserver.jp
ns1.xserver.jpからns5.xserver.jpをコピーして、ムームードメイン側の設定をします。
ムームードメイン側のでDNS設定
ムームードメインにログインします。 左側のドメイン操作の所のネームサーバー設定変更をクリックします。
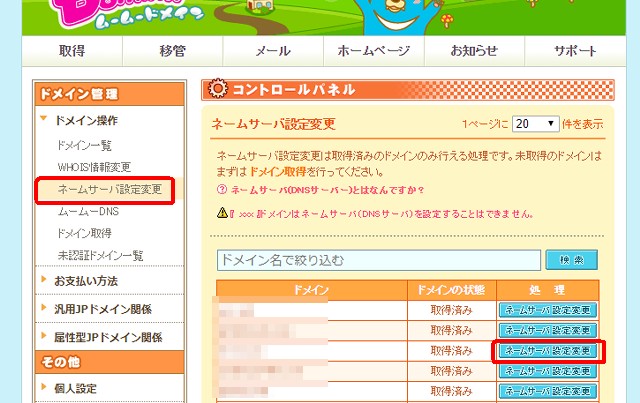
該当するドメインの右側にあるネームサーバー設定変更のスイッチをクリックします。
次の画面で下の方にある「GMOペパボ以外 のネームサーバを使用する」にチェックをいれるとネームサーバーを入力する欄が出てきます。
 ネームサーバーを設定する欄に、先ほどのエックスサーバーのネームサーバー名(ns1.xserver.jp~ns5.xserver.jp)を入力していきます。
ネームサーバーを設定する欄に、先ほどのエックスサーバーのネームサーバー名(ns1.xserver.jp~ns5.xserver.jp)を入力していきます。
入力が終了したら一番下のネームサーバー設定変更のスイッチを押します。
「ネームサーバの設定を変更しました」と画面が変われば完了です。

「レジストリ、レジストラやプロバイダでの反映には2~3日かかる場合があります。反映されるまでしばらくお待ち下さい。」 と表記されているとおりで、
ムームードメインとエックスサーバーとの間のDNS情報が反映するまでには多少の時間がかかります。
エックスサーバー側でドメイン設定
ここからは、ムームードメイン側からのDND情報反映後に行うとSSL化などがスムーズに行えます。
私は、だいたい次の日にここからの作業を実施して、ほとんどDNSは反映した状態で作業が行えました。
エックスサーバーにログインをします。
サーバーパネルにログインします。
右の上の方にあるドメイン設定のところをクリックします。
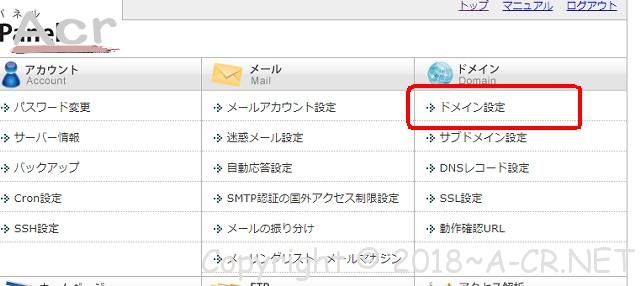
ドメイン設定の追加のタブをクリックします。
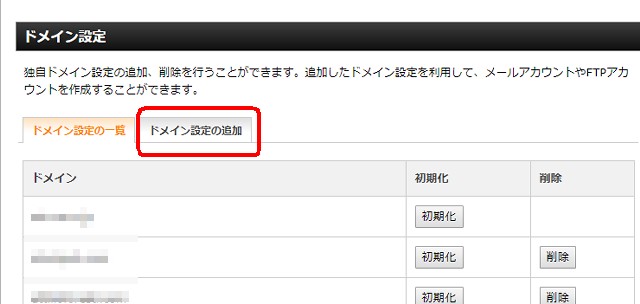
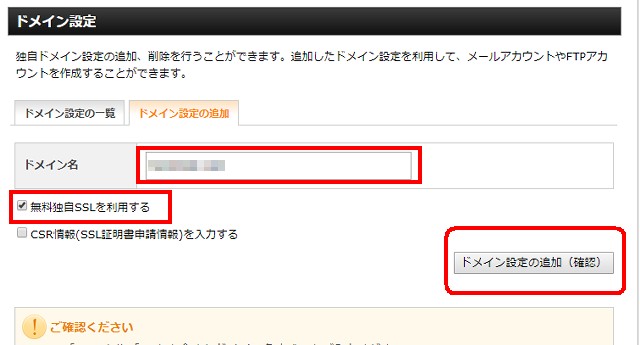
ドメイン名の欄にドメインを入力します。
無料独自SSLを利用するにチェックを入れます。
これからの新規ドメインについては SSL 化を必ずするようにしたほうがいいでしょう。
SSLはネットを安全に閲覧情報送受信ができる技術です。
これからのブログは、SSL化をしておけば、SEO的にも検索エンジンに評価されるので良いかと思います。
次に独自ドメインの追加のクリックをして確認します。
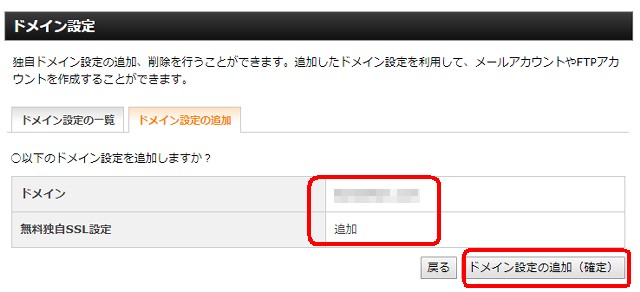
これで、「ムームードメインで取得したドメインをエックスサーバー運用する方法」は完了です。
この時、DNSの反映がされていない状態でも、無料独自SSL設定が追加されたような感じになってますが、DNSが反映していないとSSL化は有効になっていません。
ドメインをサーバーに設定できたので、この後は、WordPressなどの設定です。
WordPress以外を使う場合は、すでにサーバーの中にドメイン名でのフォルダーが自動生成されているので、そのフォルダーにHTMLデータをアップロードするなどしてサイト運営をします。
SSL化が出来ていない場合は、WordPressをインスト―スするときに再度SSL導入を行えばいいでしょう。
エックスサーバーでのWordPressのインストール方法や、SSL化をこちらのページでまとめています。
「ムームードメインで取得したドメインをエックスサーバーで運用する方法」まとめ
ムームードメインで取得したドメインをエックスサーバー運用する方法を解説しました。
はじめての時は、迷いますが、一回行えば、2回目からは簡単な作業です。
たまにドメインを増やしていると、作業がどんなだったかと忘れていることが多いので、こういった作業は、このように図解入りで記録しておくと自分用にも便利です。
このブログの記事は、ほとんどそういった自分用のものになっています。
また、私の会社のスタッフ用のマニュアルにもなっています。
サーバーパネルのレイアウトや内容も随時変化しますが、スイッチの箇所などは、記事執筆時点のものです。
ご参考までにどうぞ。
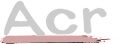



コメント