ColorfulBox(カラフルボックス)というレンタルサーバーを発見しました。
前に紹介したmixhostに似ています。使い勝手もいいし、月額料金も安くて、しかもサーバースペックも高機能で高速ですね。
20年近く前から、いろいろなところのレンタルサーバーを使ってますが、最近のレンタルサーバーは、安くて高機能でいいですね。
古いところのサーバーから、順次、ColorfulBox(カラフルボックス)のような安くて高機能なところへの移転を進めています。
作業記録として、記事をまとめてみます。
ドメインは、他社で取得したものをColorfulBox(カラフルボックス)のネームサーバーに向けてDNS反映が済んでいる状態から記録します。
ColorfulBox(カラフルボックス)ネームサーバーをドメイン購入会社で設定
ColorfulBox(カラフルボックス)のネームサーバはこれです。
ネームサーバー 1: ns1.cbsv.jp
ネームサーバー 2: ns2.cbsv.jp
これをドメインを購入したところで設定します。
カラフルボックスでゾーン追加・DNSの管理設定
DNSがColorfulBox(カラフルボックス)へ向けられたら、カラフルボックスへログインしてドメインのDNS管理設定をします。
この設定で、ゾーンの追加というのを行います。
ColorfulBox(カラフルボックス)での受け入れ設定です。この作業は、他社サーバーと少し違うところです。
その前に、カラフルボックスでのドメインの管理という設定をするんですが、その時に必要な情報が、自分が契約したカラフルボックスのサーバー名称が必要になりますので、先にそのサーバー名称をコピーしておきます。
カラフルボックスで使っているサーバー名称を知る方法
カラフルボックスのCパネルにログインします。
右側にあるサーバー情報をクリックします。
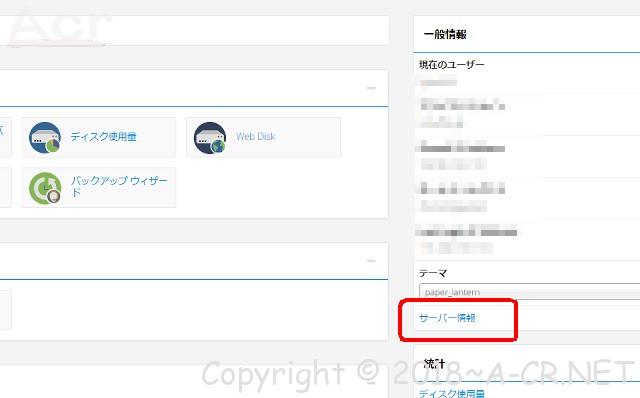
サーバー情報のサーバー名のところをコピーしておいてください。後で必要になります。
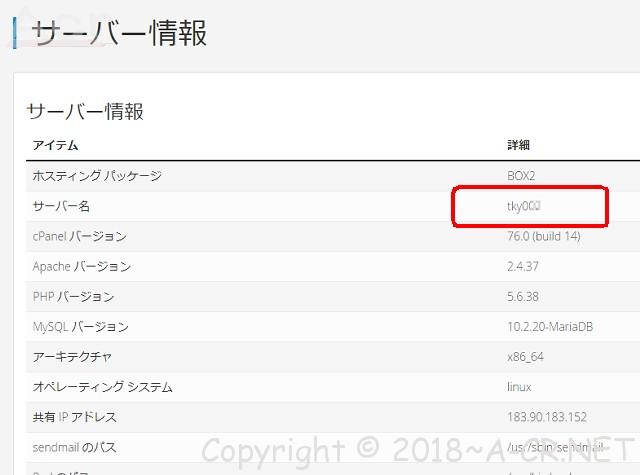
カラフルボックスでのドメインの管理設定
次に、カラフルボックスの最初のログイン画面に戻ります。Cパネルに入る前の画面です。
そこから、上の方のバーで、ドメイン→DNSの管理と進みます。
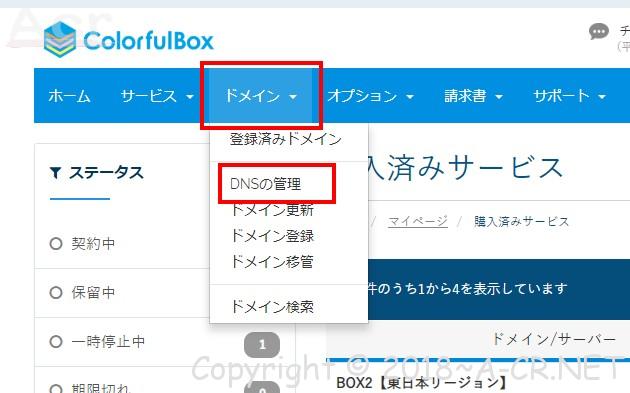
次に該当の契約しているサーバーのところの新しいゾーンを追加をクリックします。
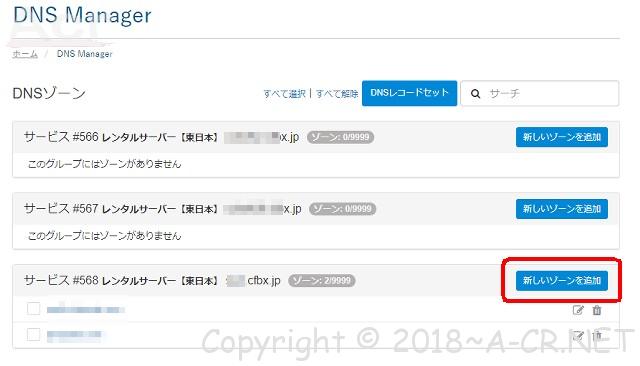
出てきたダイアログでゾーン名のところに設置するドメイン名を入れます。htttpやwwwやスラッシュはなしで入力します。
レコードセットを選択で、先ほどコピーしておいたサーバー名を探します。それを選んでから、ゾーンを追加をクリックします。
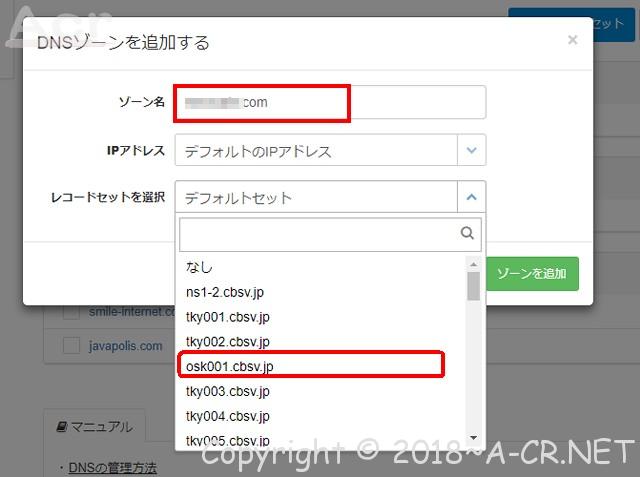
IPアドレスのところは、そのままで結構です。
元の画面にもどりますので、新しいドメインがあれば、そのドメインのゾーンなるものが出来上がっています。
他社サーバーで設定したDNSが反映していれば、該当ドメインは、カラフルボックスで利用することができます。
ColorfulBox(カラフルボックス)のCパネルでドメイン設定
DNS反映するまで数時間から1日ほどかかりますから、そのあとに、ColorfulBox(カラフルボックス)での、ドメインの物理領域を作成します。
まずは、ColorfulBox(カラフルボックス)のCパネルへログインします。
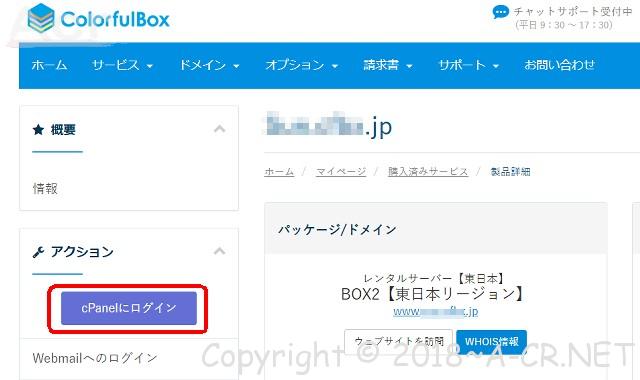
ログインしたところで、画面の下の方のドメインのところのアドオンドメインをクリックします。
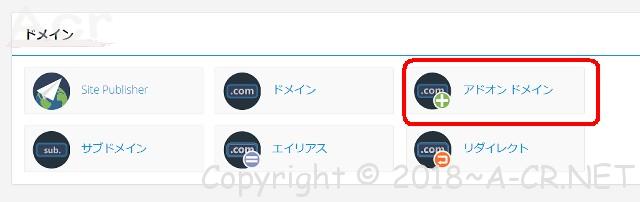
ドメイン名を入力しください。そのほかのデータは自動で入力されますので、そのままで結構です。
「このアドオン ドメインに関連付ける FTP アカウントを作成します。」のところは、普通はいらないのですが、自分以外にFTPアクセスする人を置くときはチェックをいれてFTPアカウントを作ればいいでしょう。入力が完了しましたら「ドメインの追加」をクリックします。
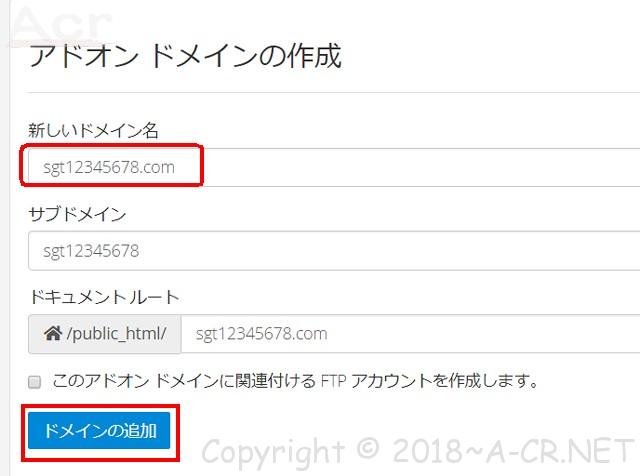
次の画面になっていればドメインの設定完了です。
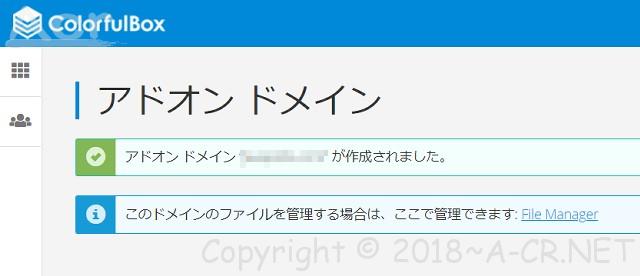
ColorfulBox(カラフルボックス)へWordPressを設定
次にWordPressを設定します。他社のサーバーでは、SSL化をしてからWordPressをインストールしますが、ColorfulBox(カラフルボックス)の場合は、WordPressと同時に行います。
Cパネルへ戻ります。
Web Applicationのところで、WordPressをクリックします。
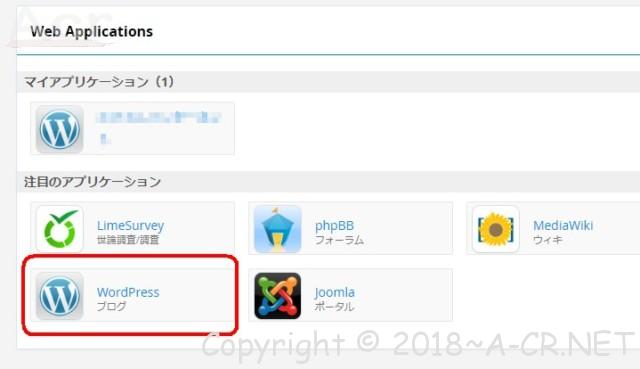
右側のこのアプリケーションをインストールするをクリックします。
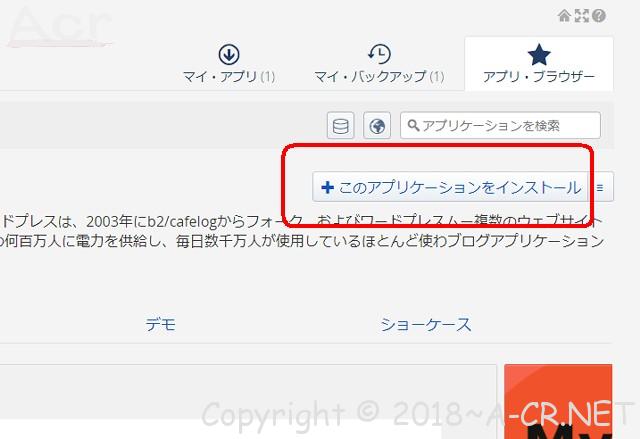
ドメインのところで、設定してあるドメインリストが選択できるようになっています。該当ドメインのhttpsでwwwなしを私は通常利用します。
ドメインを選択すると、後は自動入力のそのままで結構です。管理者名とパスワードも自動生成されますが、ここは、独自で変更してもいいでしょう。メールアドレス、ブログのタイトル、キャッチフレーズを入力して、あとはそのままでOKです。確認できたら一番下のインストールをクリックします。
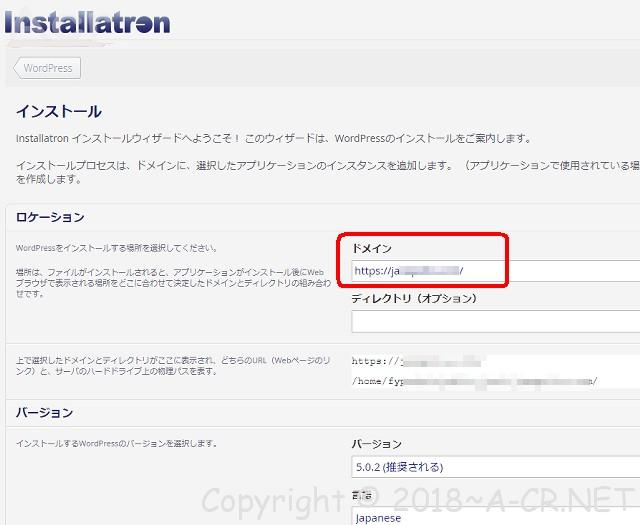
ドメインの所でhttpsを選択するだけで、SSL化をすることが可能です。新しいドメインで、WordPressを新規でインストールする場合は、これでOKです。
インストールをクリックすると、何やらインストールの状態が%で表示されてぐるぐる回りだします。インストールが完了すると次の画面になり、ログインURLなどが表示されます。あとはここからWordPressの管理画面にログインしてWordPressの設定ができます。

DNS反映がまだ完了していなかったり、ColorfulBox(カラフルボックス)でのドメイン設定が内部で完了していなかったりするとURLをクリックしても何も表示されないかエラー画面になったりします。
そんな時は、数時間から1日、2日あとで続きの作業をしてください。
httpからhttpsへの転送設定、wwwのありなし設定
WordPressをインストールしたら、今度は、URLの統一作業です。
今では、URLをSSL保護して、セキュリティーを高めたドメイン運用が常識です。
ですから、httpでアクセスしてきたものをhttpsへ転送されるようにする必要があります。
ColorfulBox(カラフルボックス)では、WordPressをインスト―ルしたときに、httpsを選択すると、そのまま転送設定ができています。
しかし、いくつかのドメインを試してみましたが、たまたまでしょうか、この転送設定が完了していなくて、httpでアクセスしても、そのままでhttpsの保護されている状態にならないことがありました。
そんな時は、.htaccessを編集することで転送設定してURLを統一できます。
しかし、ColorfulBox(カラフルボックス)では、Cパネルから転送設定ができます。
Cパネルから、アドオンドメインへ進みます。
該当ドメインの、「リダイレクトの管理」をクリックします。
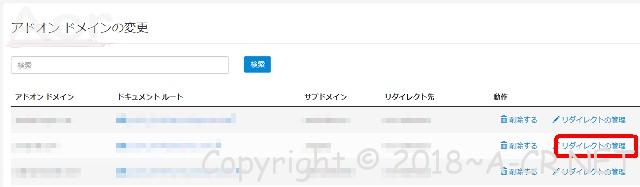
リダイレクト先をしていするところに、httpsで始まるURLを入力して、保存を押します。これで、簡単に転送設定が完了です。
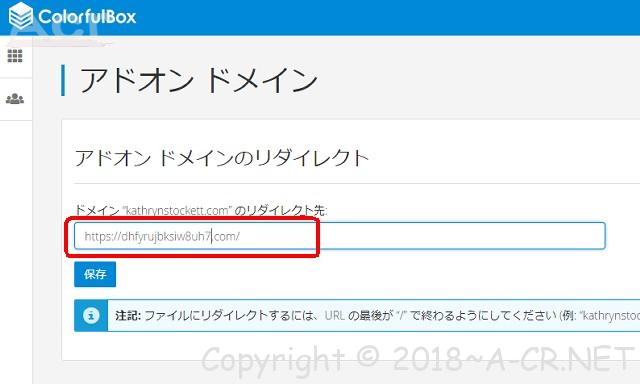
wwwのありなしを統一するのは、WordPressの設定で、一般設定から、URLを入力するとことで、統一すればOKです。
まとめ
カラフルボックスは、DNSの管理というところが、少し惑うところだとおもいますが、慣れてしまえばなんてことない作業です。
ColorfulBox(カラフルボックス)は、安いし、高機能だし、速度も速いしでおススメのサーバーです。
これから、順次、古いサーバーからの移転をこちらへと考えています。
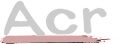



コメント