
無限サーバーへ他社ドメイン設定、無料SSL化、WordPress設定全手順を記録します。
まず、ドメインを購入したところで無限サーバーのネームサーバーを設定します。
無限サーバーのネームサーバーです。
ns23.mbsrv.net
ns24.mbsrv.net
人によっては、少し数字が違う人もいます。
ns25.mbsrv.net
ns26.mbsrv.net
という人もあるみたいです。申し込みの時期によって違うのでしょうか?
無限サーバーの申し込み時のメールに記載がありますので確認してください。
どちらでも実質いいみたいですが、確認してください。
DNSが反映されたら、無限サーバーでの他社ドメイン設定、無料SSL化、WordPress設定の手順に進みます。
無限サーバーは、Cpanelを採用していますが、無料SSL化のところの手順で手間取りました。
同じような悩みで止まっている人も見えると思いますので、記録しておきます。
無限サーバーで他社ドメイン設定
無限サーバーのCpanelへログインします。
ドメインのところのアドオンドメインをクリックします。

新しいドメイン名のところに、http://とかなしでドメイン名そのものを入力してドメイン追加をクリックします。
新しいドメイン名のところ以外は自動で表示されます。
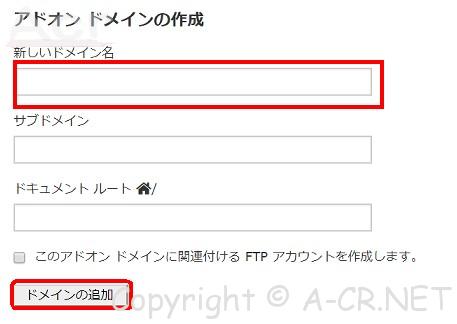
ドメインの設定が済んだら、無料SSL化の作業をします。他社では、WordPressの設定時に自動で無料SSL化ができるところも増えましたが、無限サーバーでは、ひと手間あります。
無限サーバーは、マニュアルもほとんどないので、ここのところで手間取りました。
DNSの反映がされているようでしたら、次の作業で無料SSL化をします。
Cpanelの下の方にあるセキュリティーのところの Let’s Encrypt SSLをクリックします。
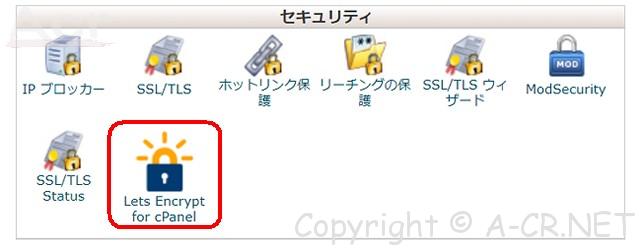
SSL化するドメインの横の+Issueをクリックします。
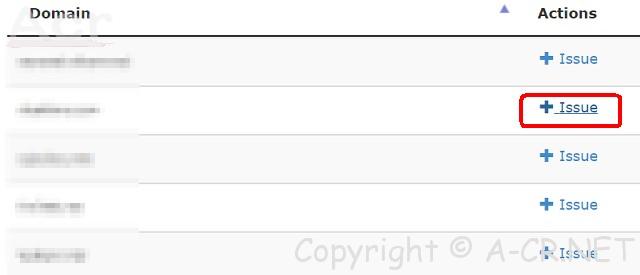
次の画面で、チェックがはいっていますが、無限サーバーのサブドメインになっているところのチェックを外します。
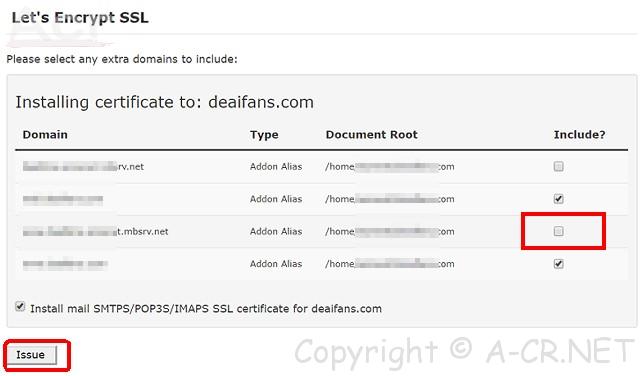
これをしないとエラーになります。
チェックを外したら、下のIssueをクリックします。
これで、ドメインを設定した領域がSSL化され保護されます。こんな画面になっていたら完了です。
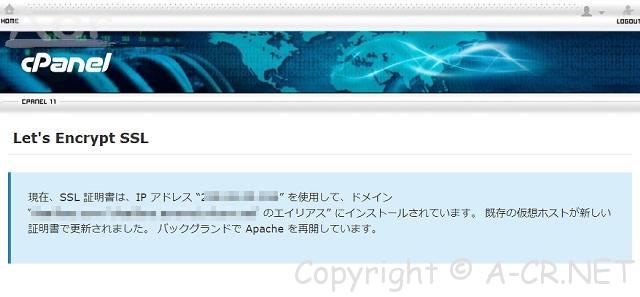
次は、Cpanelのホームに戻ります。画面の左上の小さいホームへをクリックします。
スクリプトのところのWordPressをクリックします。
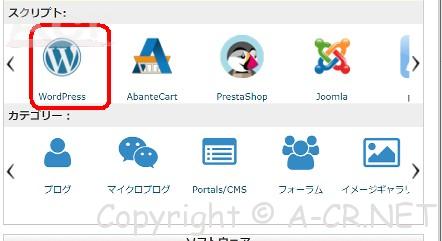
次のWordPressのインストール画面でinstall nowをクリックします。
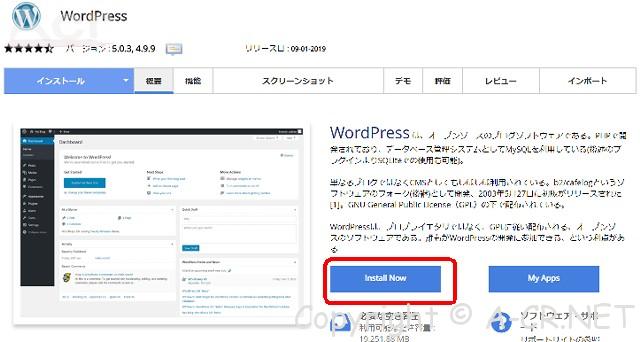
次の画面で、htttpsとドメイン、WordPressを設置するフォルダ設定です。
https://を選択します。wwwをつけたい人はそれを選択します。
ドメインは、該当のドメインをプルダウンで選択します。
ディレクトリについては、ドメイン直下にWordPressを設置したい場合は、空欄にします。フォルダーを切ってそこにWordPressを設置したい場合は、フォルダー名を記述します。
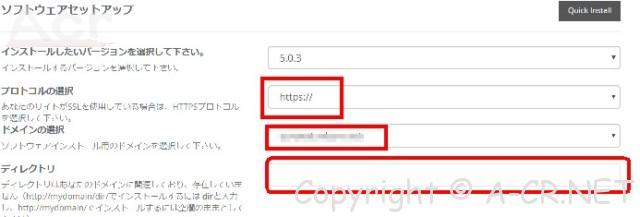
その下の方では、ブログ名、WordPressログインのIDやパスワードなどを入力します。
必要事項の入力が済んだら、一番下のインストールをクリックします。
こんな画面になっていればWordPressの設定完了です。
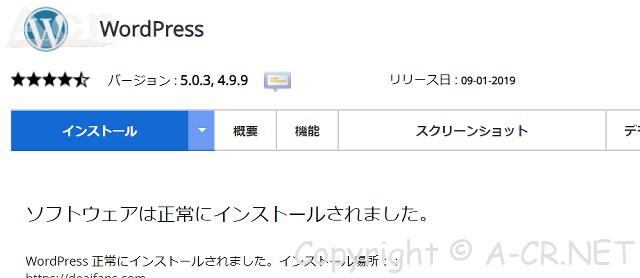
まとめ
あとは、WordPressにログインして諸々の設定を済ませてください。
無限サーバーは、共有サーバーとしては、安いのに、Cpanelで扱いやすいと思います。
ですが、他社のサーバーと手順が少し違うところもあります。
安いだけあって、マニュアルがないのが困りもんです。いろいろといじって結果を検証しなければいけません。
無限サーバーでは、無料SSL化での手順が不明で困りました。
スタッフさんが、英語の詳細をじっくりを読み込んでくれて、やっと判明しました。
せっかくですので、同じところで戸惑っている人も見えるかと思いましたので、記事にしました。
どうそご参考までに。
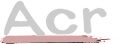


コメント