PDFファイルを1ページごとの画像にして分割しながら出力する方法を解説します。
マーケティングの資料として新聞チラシなどをまとめてスキャナーで取り込みPDFにしていました。
100枚ほどのチラシをまとめて一冊のPDFファイルにすると100MBを超えます。一覧性にもかけるので、JPEGの画像としてばらばらにしてフォルダーのなかで一覧したくなりこの作業をしました。
通常は、あまり行わないことだとおもいますが、PDFの必要なページだけ保存したいとか、別に保存して誰かに送りたいなど、PDFの一部だけでも画像にできますので、時々は役に立つ方法かと思います。
知っておいて損はないとおもいますので、手順をまとめておきます。必要になったときに見に来て下さい。
PDF-XChange Viewerというフリーソフトを使います。
こちらの窓の杜で配布されています。 http://www.forest.impress.co.jp/library/software/pdfxchange/
PDF-XChangeVieweは、基本はPDFを閲覧するソフトですが、タブでのいくつものPDFを開いたり、書き込みができたりといろいろな便利機能は使えます。
PDFを開くのはには、このソフトは便利です。
今回ご紹介するPDF-XChange Viewerの機能は、画像での書き出しです。
PDFをページごとに画像として出力する方法を解説します。
- [メニュー] からエクスポートへ進みます。
![[メニュー] からエクスポートへ進みます。](https://a-cr.net/acrimage/20140919pdf-jpeg001.jpg)
- [エクスポート]からイメージへエクスポートをクリックします。
![[エクスポート]からイメージへエクスポートをクリックします。](https://a-cr.net/acrimage/20140919pdf-jpeg002.jpg)
- イメージへエクスポートの設定画面が出てきます。
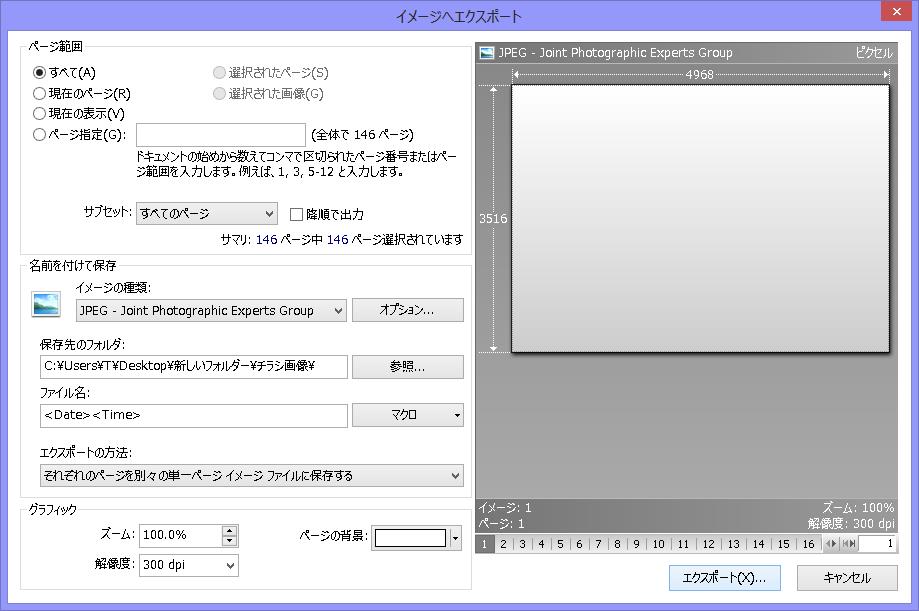
- 必要な項目を設定していきます。だいたい図のようでいいでしょう。上から画像にしたいページの範囲を指定します。イメージの種類はJPEGがいいでしょう。保存先のフォルダーを指定します。ファイル名はマクロをクリックするとページ番号でつけるとか日付でつけるとかの設定が出来ます。エクスポートの方法は別々の単一ページイメージファイルに保存するになります。グラフィックは100%の300dpiでくらいでいいでしょう。必要に応じて変更して下さい。
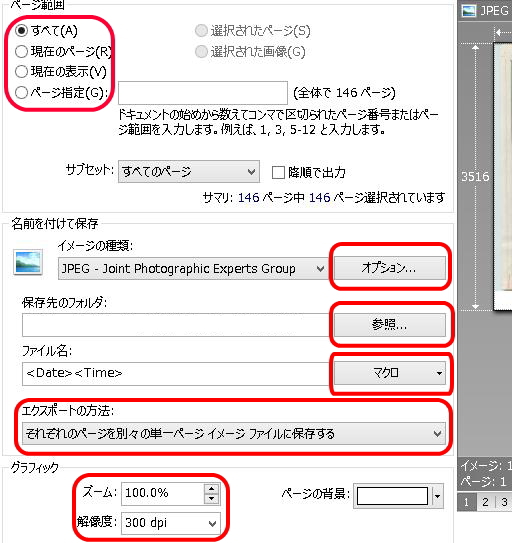
- 設定が出来たら[エクスポート] ボタンをクリックします。
![設定が出来たら[エクスポート] ボタンをクリックします。](https://a-cr.net/acrimage/20140919pdf-jpeg005.jpg)
- 1ページごとに画像変換がはじまります。データ量によって多少時間がかかります。以上でPDFをページごとに画像へ出力が完了です。
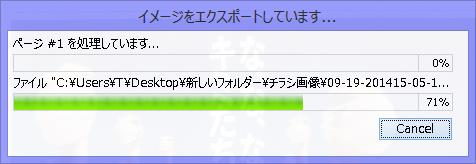
PDFから画像データとしてページごとに書き出す方法まとめ
PDFからページごとに画像データとして出力する方法をまとめておきました。あまり行わない作業ですから、忘れないように記事にまとめておきました。
普段は、新聞ちらしをA3サイズでスキャナーにかけて何枚かをまとめたPDFにして保存していました。データ量がおおきくなるので、一枚づつの画像として保存しておいた方が便利になりこの作業を行うことになりました。
新聞チラシにはコピーライティングや配色、レイアウトの教材としての力があります。毎日の新聞にも生きたマーケティングの知恵が詰まっています。
毎朝、インパクトのあるチラシは抜き出して保存していますが、貯まったものはデータ化して保存しています。
見出しやキャッチコピーに悩んだときにパラパラとながめていると、いいアイディアが生まれてきます。
いい感じにコピーを別な商品名に入れ替えてみたり、言換えたりしてみると効果的なコピーが生まれてきます。
PDFから画像に書き出す方法でしたが、マーケティングの道具として覚えておくと便利です。
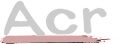
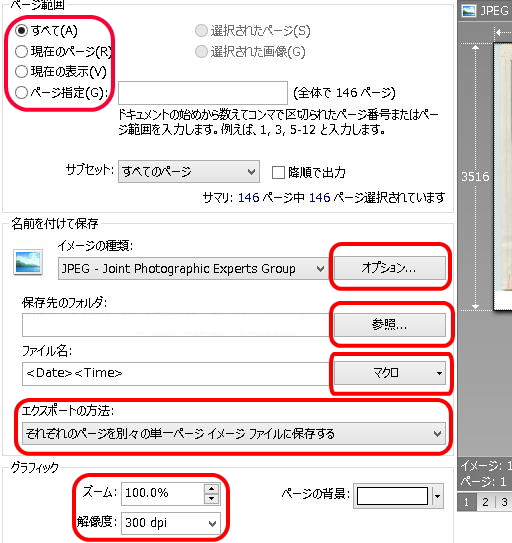

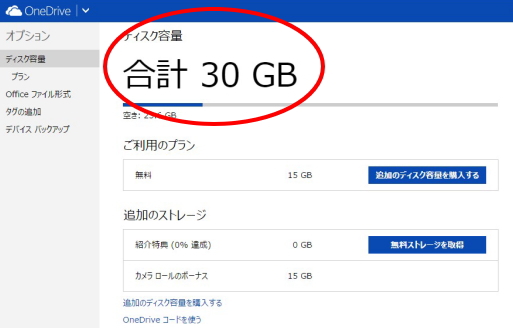
コメント