今回はお名前ドットコムで取得した新規ドメインをロリポップレンタルサーバーで運用するための設定を記録しておきます。
お名前ドットコム側で、ロリポップへのネームサーバー設定を終えている状態からの解説をいたします。
お名前ドットコムでのドメイン取得とネームサーバーの設定は次のページで解説をしています。
お名前.comでドメインを取得して他社ネームサーバーを設定する方法
他社取得のドメインをロリポップサーバーで運用設定する方法
ロリポップレンタルサーバーにログインします。
サーバーの管理設定サーバーの管理をクリックします。
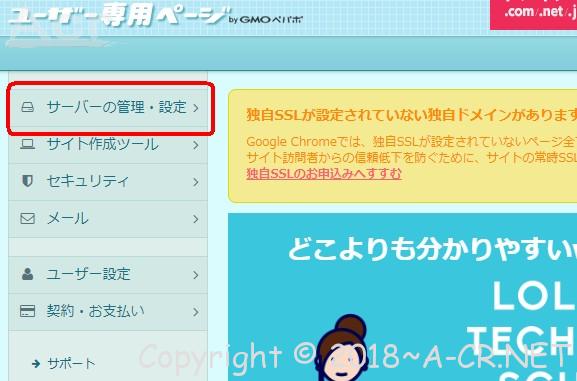
独自ドメイン設定をクリックします。
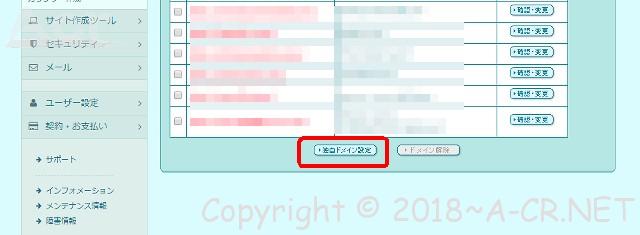
ドメイン情報を入力します。
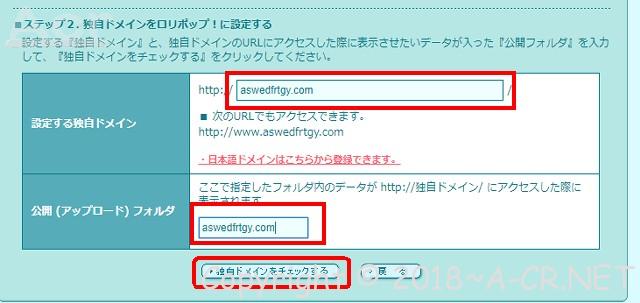
設定する独自ドメインを入力します。
公開フォルダーのところは、私は、ドメイン名をそのまま入れています。
実際のサイトデータをアップロードするフォルダー名になります。
良ければ独自ドメインをチェクするをクリックします。
確認して設定をクリックします。
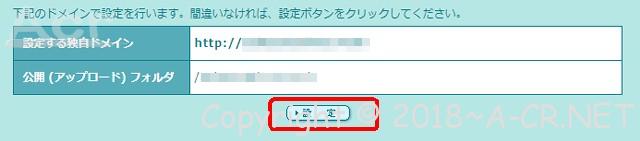
下記の画面になっていれば、ドメイン設定完了です。
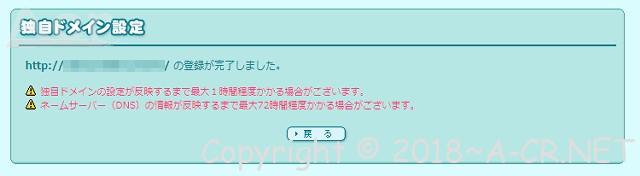
ロリポップサーバーでSSL化
左側の独自SSL証明書導入をクリックします。
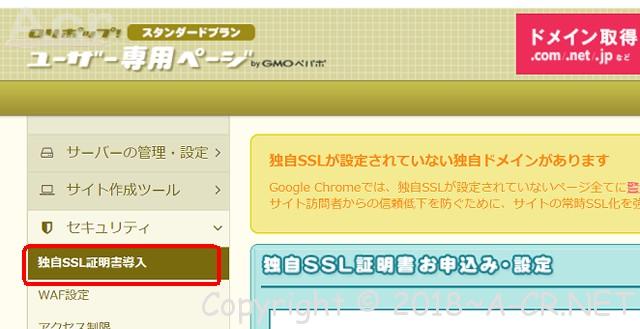
独自SSL(無料)のところで、SSL保護されていないドメインのタブを表示させます。そこで、該当のドメインのwwwあり、なし両方へチェックをいれて、横の設定をクリックします。
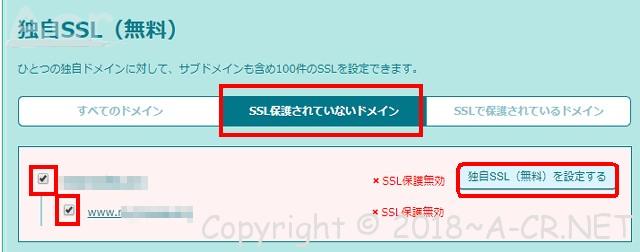
そのあと、設定作業中と表示されますのでしばらく待ちます。
しばらくすると、SSLで保護されているドメインのところへ表示されます。
これでSSL化が完了です。
ロリポップでWordPress設置
ドメインのSSL保護が済んだところで、WordPress設置を行います。
サイト作成ツールのWordPress簡単インストールと進みます。
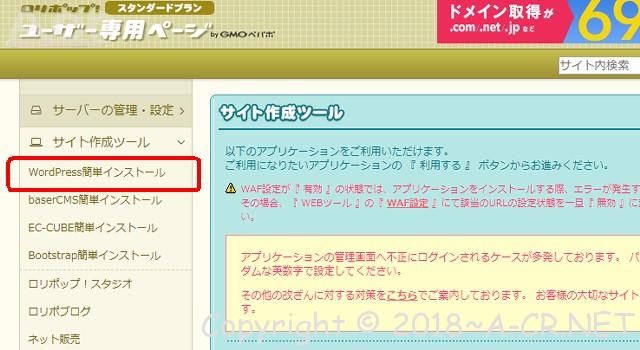
WordPressを設定する必要事項を入力して入力内容確認へ進みます。
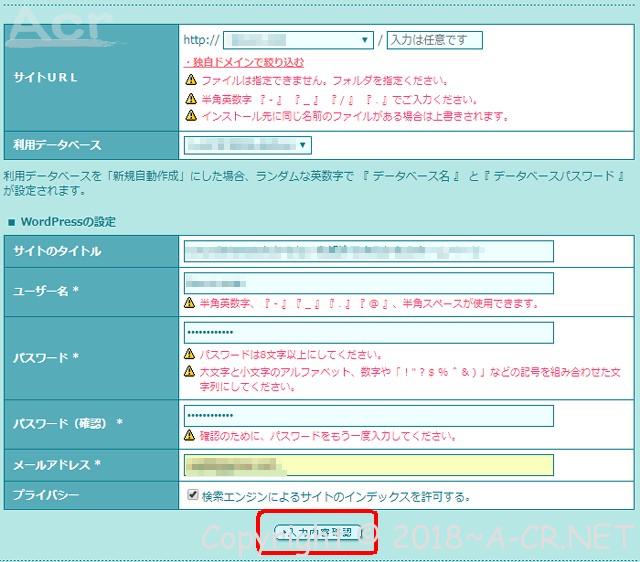
データベースなどは自動で設定されます。サイトURLを入力して、タイトルやユーザー名、WordPressログインのパスワードなど必要事項を入力します。
WordPressを設置するところは、ドメイン直下で普通はいいでしょう。特にフォルダーを切ってそこに設置したいときは、サイトURLのところの「入力は任意です」のといころにフォルダー名入力します。
WordPress設置した後の最初の設定
WordPressを設定したら、初期設定で、httpで始まるURLとhttpsで始まるURLをSSL保護したhttpsの方へ統一する転送設定をします。
方法は、.htaccessファイルに下記を記述します。
RewriteCond %{HTTPS} off
RewriteRule ^(.*)$ https://%{HTTP_HOST}%{REQUEST_URI} [R=301,L]
FTPソフトか、ロリポップの管理画面からFTP接続するところがありますので、ドメイン直下の.htaccessを編集してください。
wwwあり、なしを統一する
wwwのありなしも統一します。
WordPress設定一般のところから、URLをwwwありか、無しの場合は、なしで入力しておけば、どちらかに統一されます。
まとめ
今回は、新規で取得したドメインをロリポップレンタルサーバーでドメイン設定、SSL化、WordPressを設定をする手順を記録いたしました。
他社のレンタルサーバーでも基本的な操作手順は同じようなものになると思います。
httpとhttpsの統一は、Cパネルを備えているようなところでは、スイッチ一つで統一するところも増えてきました。ロリポップではまだ無いようですので、.htaccessの編集が必要です。
ロリポップレンタルサーバーは、ムームードメインで取得したドメインは、同じ会社ですので連携がスムーズにできるようになっています。
今回は、他社のお名前ドメインなどで取得したドメインをロリポップレンタルサーバーに設定する手順を解説いたしました。
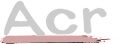



コメント