今回は、他社取得ドメインをコアサーバーへ設定する方法です。
ドメインを取得した側で、コアサーバーへのネームサーバー設定を終えている状態からの解説をいたします。
お名前ドットコムを例にしたのドメイン取得とネームサーバーの設定は次のページで解説をしています。
お名前.comでドメインを取得して他社ネームサーバーを設定する方法
他社取得ドメインをコアサーバーへ設定
ドメイン取得は、お名前.comに限らず同じ作業になります。
お名前.comのようなドメインを購入することの出来るサービスで、バリュードメインという会社があります。
コアサーバーは、バリュードメインと同じ会社のサーバーになります。
バリュードメインで取得したドメインは、連携ができるようになっていますが、他社ドメインの場合は、少し余分な作業が必要です。
他のレンタルサーバーでは、ドメインを取得したところでネームサーバーを設定して、運用先のサーバーでドメイン設定をして完了です。
しかし、コアサーバーの場合は、手順が増えます。
他社管理ドメインをコアサーバーへ設定する方法の手順は
- ドメイン取得した他社管理画面でコアサーバーへのネームサーバー情報設定
- バリュードメインの無料ネームサーバーのドメイン設定
- コアサーバーでドメイン設定
- コアサーバーでサイト設定
- 必要があれば、www有り無しの統一作業
2番、4番、5番というところが、初心者には、理解しにくいところで、私も最初は、何度も迷ったところです。
それでは、2番のバリュードメインの無料ネームサーバーのドメイン設定から解説します。
ドメインを取得したところでのネームサーバー情報の設定は、終了している状態からの解説です。
今回は、新規でドメインを購入して、wwwのつかないドメインの運用をする設定ということで手順を記録します。
バリュードメインでの無料ネームサーバーの設定
バリュードメインにログインします。
無料ネームサーバーをクリックします。
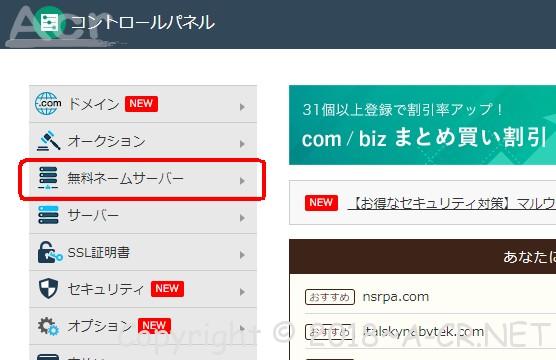
無料ネームサーバーの作成(他社登録しているドメインを登録)をクリックします。
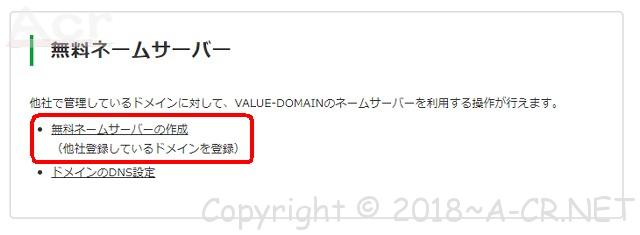
無料ネームサーバーの作成で、ドメイン名を入力して、登録をクリックします。
ドメインは、wwwなど余分なものは入れないでください。
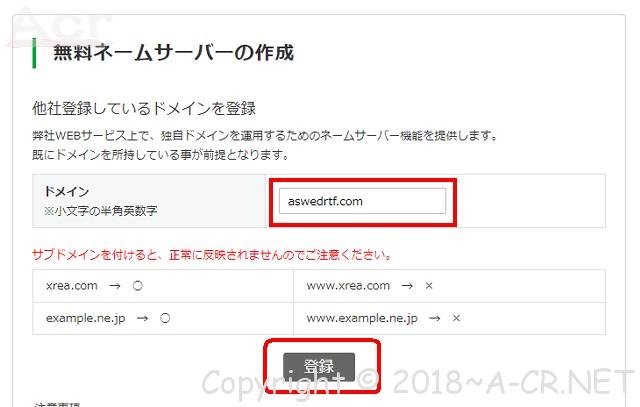
DNS情報を変更するをクリックします。
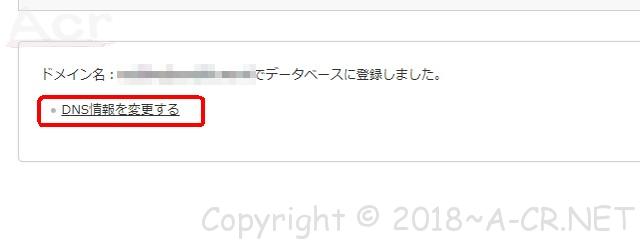
当サービス内サーバーの自動DNS設定のところで、利用しているサーバー名を指定します。
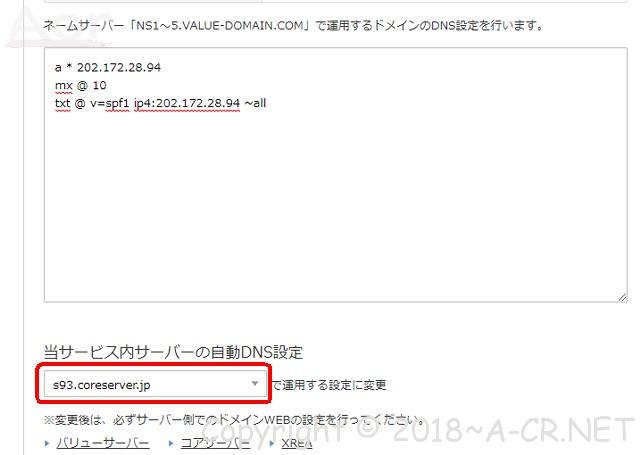
ここで、サーバー名がずら~~っとプルダウンで出てきますので、間違えないように指定してください。
ここで間違えると、サーバー運用ができません。
上の大きい枠に、サーバー指定すると自動で、なにやら意味不明な文字が設定されますが、そこは一切触らないようにして、下の方にある保存をクリックしてください。
保存したら、ネームサーバー情報がコアサーバーへ向くのに少し時間がかかります。
次のサーバー設定をするとエラーになることもありますので、5分~30分くらい休憩してから次のサーバー設定をしてください。
コアサーバーでのドメイン設定
次に、コアサーバーでのドメイン設定です。
ここでは、ドメインのwww無しとwww有りの2回同じ設定をします。
利用しているサーバーにログインします。
ドメイン設定をクリックします。
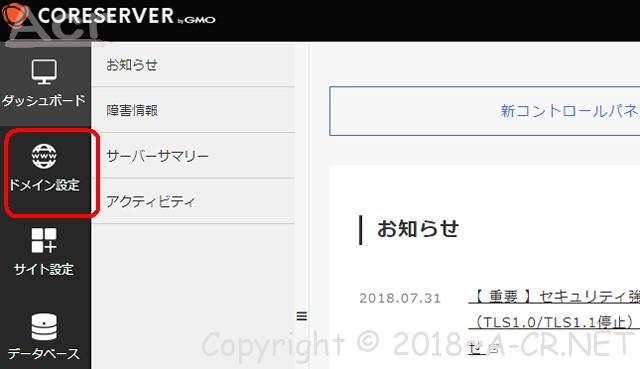
ドメイン設定の新規作成をクリックします。

ドメイン名を入力して、Aレコードのチェックを行うにチェックを入れます。ドメイン設定を新規作成をするをクリックします。
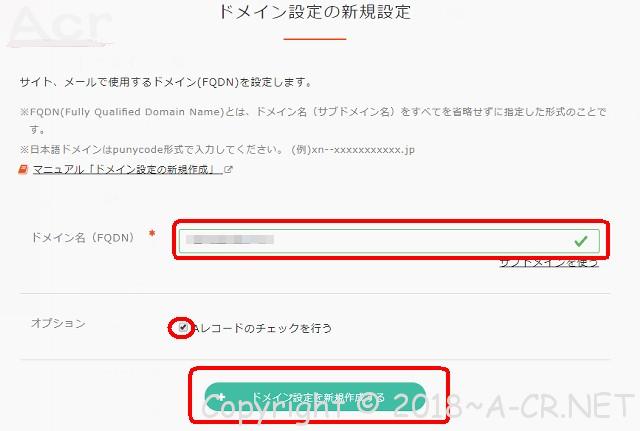
「ドメイン設定を新規作成しました。」と出れば完了です。
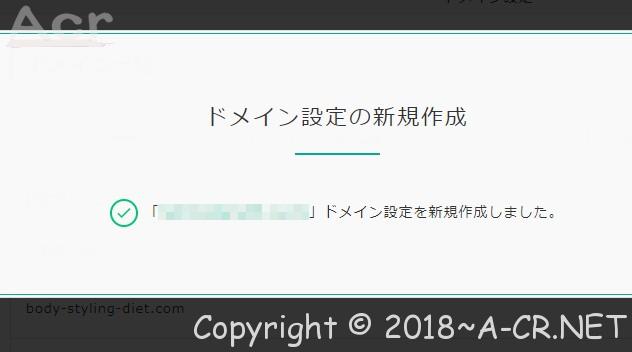
これと同じ作業を「www.」をドメインの前につけて、同じ手順でドメイン設定を行います。
コアサーバーでSSLのサイト設定
やっと4番目の手順で、コアサーバーでのサイト設定です。
なかなか手ごわいコアサーバーですが、一回やってみればなんてことない操作です。
引き続き管理画面のサイト設定をクリックします。
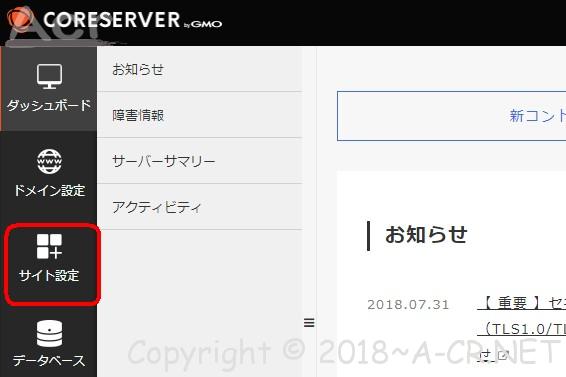
サイト設定の新規作成をクリックします。
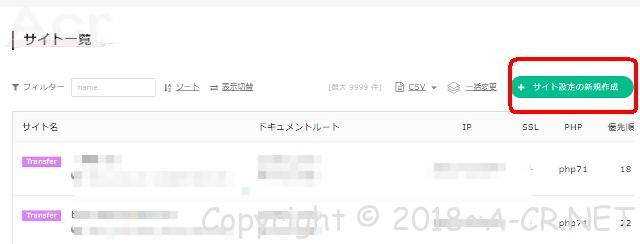
次の画面でドメイン名を入力します。
ドメイン名のところで、先ほどドメイン設定したものがプルダウンで出てきます。
まず、www無しのドメインを選択します。
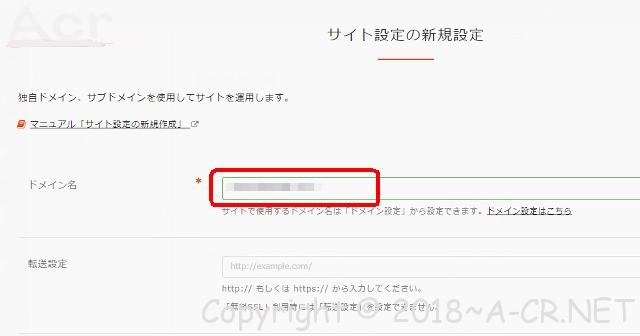
同じ画面の下の部分での設定です。
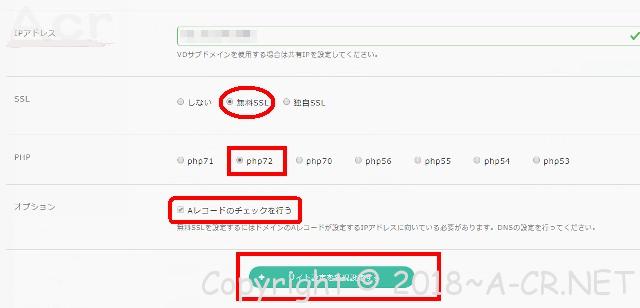
転送設定は空欄、同期はしないにチェック、IPアドレスはそのまま、SSLは無料SSLにチェック、PHPは自動入力されているところでも、最新のバージョンでもいいでしょう。
Aレコードのチェックを行うにチェックが入っていることを確認して、サイト設定を新規設定するをクリックします。
次の画面になっていればサイト設定の新規設定は成功です。
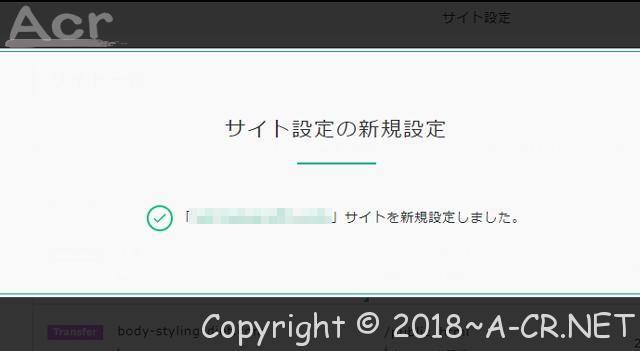
www有りと無しを統一するためにもう一回ドメイン、サイト設定する必要あり
コアサーバーの場合は、この辺が面倒です。
ロリポップサーバーとかエックスサーバーとか他社全般に、www有り無しというのは、わざわざ設定をしないでも、データアップロード先に.htaccessで301リダイレクトを記述すればOKです。
コアサーバーの場合は、www無しでドメイン設定とサイト設定をしたら、wwwありでもう一度ドメイン設定で転送設定を加えたwww有りのドメイン設定をしてから、再度、サイト設定をします。
ややこしいですね。
しかし、この場合のwww有りから無しへのサーバーでの転送は302リダイレクトになるので、更に、www無しフォルダー直下に.htaccessで301リダイレクトをさせる作業が必要です。
メチャメチャメンドクサイですね。
それでは、wwwありのサイト設定です。
先ほどと同じように、サイト設定の新規作成をクリックします。
- プルダウンでwwwありのドメインを選択します。
- 転送設定は空欄で、転送設定しません。
- 次の同期設定は、「しない」にチェックを入れます。これで、空のwww.ドメインのフォルダーがサーバー内に自動で作成されます。
- IPアドレスはそのままで結構です。
- SSLは無料SSLにチェックを入れます。
- PHPは、最新のものか、安定的に動いている一つ下のバージョンなどにします。
- Aレコードにチェックを行うにチェックをれます。
- サイト設定を新規設定をクリックして完了です。
コアサーバーへWordPressのインストール設定
ドメインの設定が完了したので、出来上がったドメインのフォルダー直下にWordPressのインストールを行います。
データベース作成
WordPressのインストールのためには、WordPressを動かすデータベースを作成します。
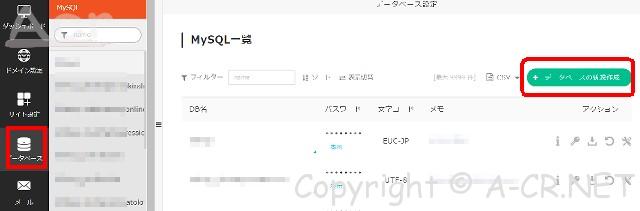
左側のデータベースをクリックします。
データベースの新規作成をクリックします。
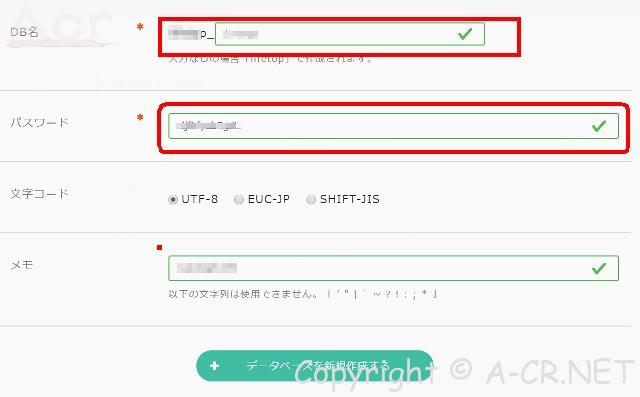
- DB名を任意のアルファベットで作成します。ドメイン名などでいいでしょう。
- パスワードも任意で作成して入力します。
- 文字コードは特に必要がなければそのままで結構です。
- メモは必要があれば何か入力してください、なにもなしでも結構です。
- 入力したものは全て記録しておいてください。後からWordPressのインストールで必要になります。DB名は入力欄左側にある文字も含めてDB名として記録してください。
- 記録できたらデータベースを新規作成するをクリックします。
WordPressのインストール
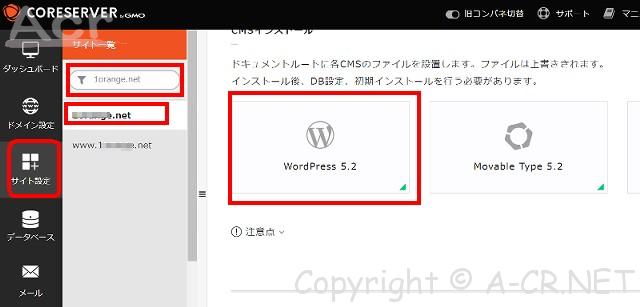
- 左側のサイト設定をクリックします。
- サイト一覧のところにドメイン名を入れて検索します。
- www無しと有りの二つが出てきますので、無しをクリックしてwww無しの方へWordPressのインストールを行います。
- 右側の画面の一番下にWordPressのインストールをクリックします。
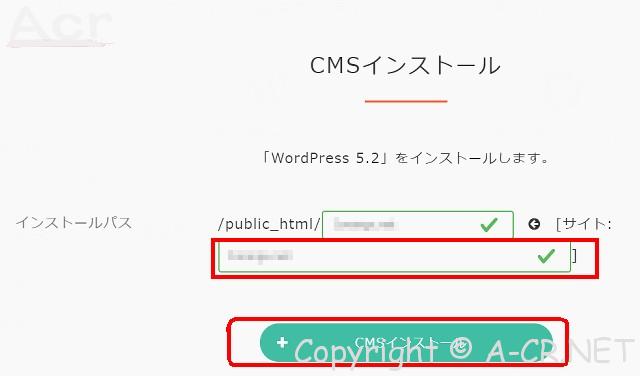
- インストール画面になります。
- WordPressのインストールをするドメインを選択します。
- インストールパスは自動で表示されます。
- CMSインストールで完了です。
WordPressのインストールの続きと設定
次にhttps://ドメイン/へアクセスするとこのような画面が出てきます。注意書きをよく読んで、先ほど作成したデータベースのDB名、パスワード、メールアドレスをコピーしておきます。さあ始めましょうをクリックして次に進みます。
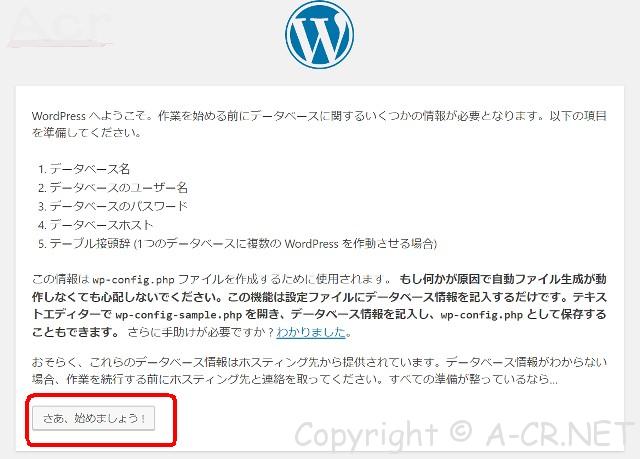
次はこのような画面になります。
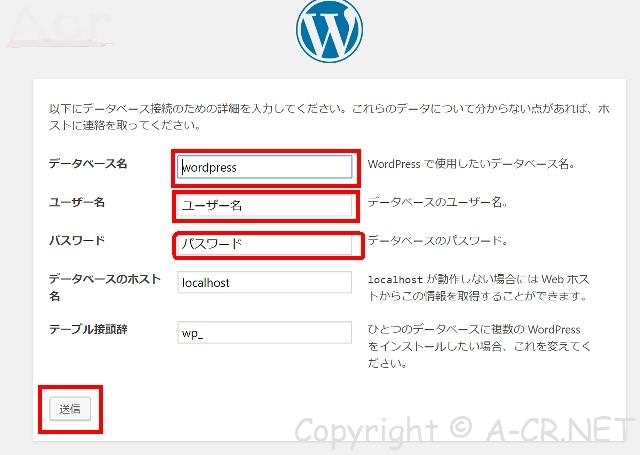
- データベース名、ユーザー名は先ほど作成したデータベースのDB名を両方に入力します。
- パスワードも同じように作成したデータベースのパスワードをコピペします。
- データベースのホスト名はそのままで結構です。
- デーブル接頭辞もそのままで結構です。
- 送信をクリックします。
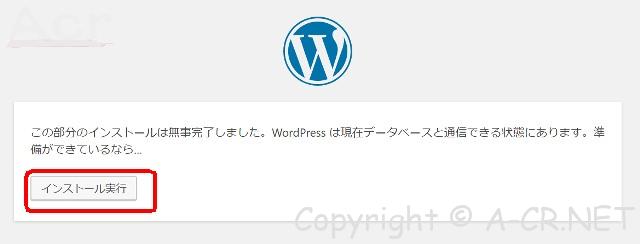
上記のような画面になったらデータベースとつながりました。
インストールを実行をクリックします。
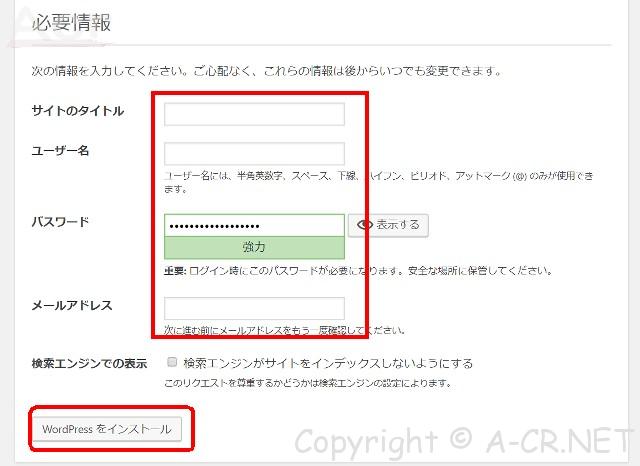
サイトタイトル、ユーザ名、パスワード、メールアドレスを入力してWordPressをインストールをクリックします。
ここで入力したユーザ名、パスワードは、インストールしたWordPressにログインする時に必要になりますので記録しておいてください。
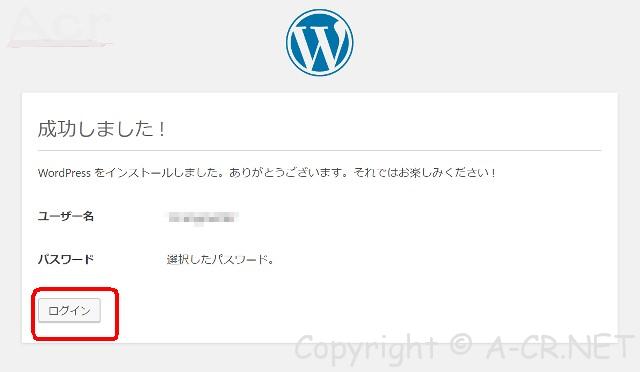
この画面になったらWordPressのインストール成功です。ログインをクリックしてWordPressの初期設定をしてください。
URLの統一設定
wwwの有りから無しへの転送、httpからhttpsへの転送URLの統一設定をしてドメイン設定をWordPressのインストールが完了します。
SEO的にはこの作業をしておいたほうがいいでしょう。
サーバー側で転送設定もできますが、サーバーによっては301転送でなくて302になっていたりする場合があります。
サーバーごとで調べるのがメンドウなので、私の場合は、全部「.htacess」に301転送設定を記述して済ませています。
先ほど作成したwwwありのからのフォルダー直下に、次のように「.htacess」を設置します。
次のような記述で、wwwの有りから無しへの転送、httpからhttpsへの転送URLの統一設定ができます。
# HTTPSへ転送設定
<IfModule mod_rewrite.c>
RewriteEngine on
RewriteCond %{HTTPS} !=on [NC]
RewriteRule ^(.*)$ https://%{HTTP_HOST}%{REQUEST_URI} [R=301,L]
</IfModule>
#httpsのwwwなしにURL統一
RewriteEngine on
RewriteCond %{HTTPS} off
RewriteRule ^(.*)$ https://■ドメイン名.net■/$1 [R=301,L]
RewriteEngine on
RewriteCond %{HTTP_HOST} ^(www\.■ドメイン名のドットの前まで■\.■netとかcomとか■)(:80)?
RewriteRule ^(.*) https://■ドメイン名.net■/$1 [R=301,L]
■ドメイン名.net■などは、必要なドメインの文字に変更してください。
「.」や「/」など記述を間違えないように慎重に行えば完了します。
サーバーからのFTPか、FTPソフトなどでサーバに入って、.htacessのファイル名でアップロードしてください。
これで、wwwあり→wwwなし、http→httpsへと301転送され、URLが最適化できます。
コアサーバーの場合は、この辺がややこしいです。
コアサーバーでの管理画面で転送設定にすると302リダイレクトになっていまします。
さらに、wwwありでサーバー側の転送設定をしようとすると無料SSL化ができません。
そうするとhttps://www.→hiips://での最適化ができません。
ようするに、wwwありとwwwなしの2つのドメインを無料SSL化した状態で設置して、WordPressを設置していない側に最適化の「.htacess」を設置するという方法です。
まとめ
今回は、バリュードメイン以外で新規ドメインを取得してコアサーバーで運用するための設定とWordPressのインストール方法を記録しておきました。
同じ会社のxrea、バリューサーバも同じ操作です。
xreaの場合は、ドメイン設置数がかぎられているので、wwwありなしでの最適化でドメイン数を使ってしまうのが欠点です。
昔からコアサーバーは、扱いが、比較的難しいサーバーでした。
最近は、管理画面もだいぶ進化してきてわかりやすくはなりました。
一応書いときますが、コアサーバーとバリュードメインはこちらです。
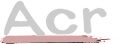



コメント