
前回の記事で、ムームードメインで取得したドメインをmixhostに設定しました。
前回の記事→ムームードメインで取得したドメインをmixhostで運用する設定
新規ドメインのDNSが反映してから、WordPressをSSL化しながらインストールします。
SSL化といっても、WordPressインストールでhttpsを選択するだけです。
mixhostは、SSL化が非常に簡単です。
mixhostは、SSLするだけで、自動で高速表示のHTTP/2に対応するので、ユーザビリティーやSEO的にも非常に優れたサーバーです。
mixhostでWordPressを設定する
mixhostにログインして、ホーム→マイページ→マイサービス→サービス詳細と進みます。
cPanelにログインをクリックします。
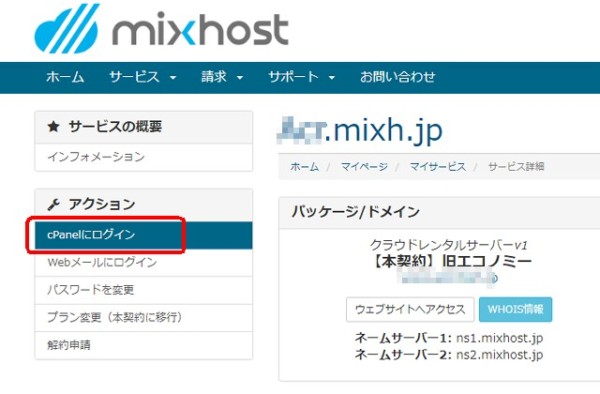
次に、cPanelの下の方にあるWordpressをクリックします。
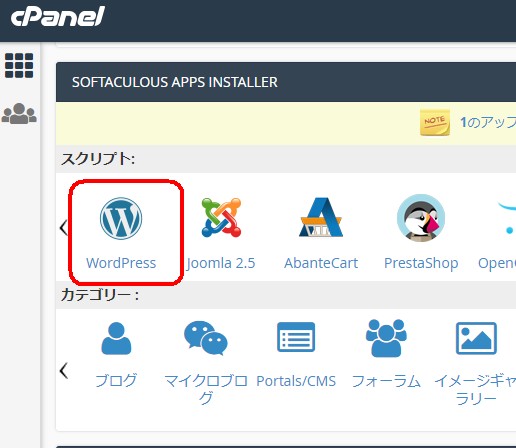
次の画面で、Install Nowをクリックします。
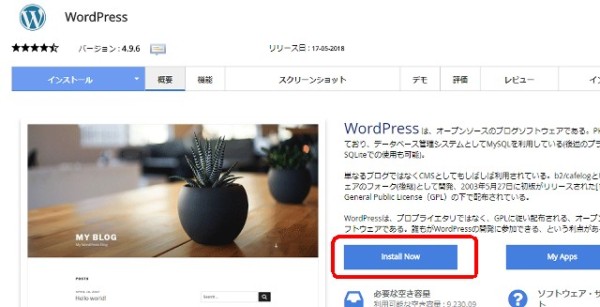
次に、ソフトウェアセットアップでSSL化とドメイン、アクセス場所を指定します。
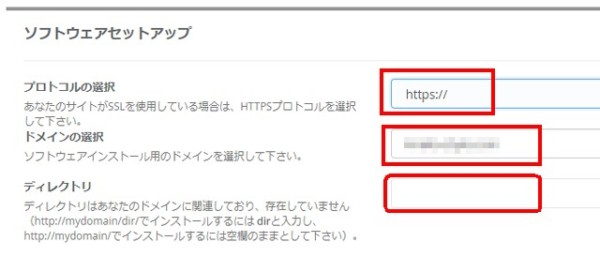
プロトコルの選択は、https://を選択します。httpにsが付いているのがSSL化となります。
これを選択するだけでmixhostでは、SSL化ができるので簡単です。wwwありか無しもここで選択しますが、私は、ほとんどwwwなしにしています。
ドメインの選択は、新規に設定したドメインを選択します。
ディレクトリは、空白にすれば、ドメインが設定されたデータフォルダー直下にWordPressがインストールされます。
ドメイン直下ではなくて、ドメイン内の任意のフォルダーにインストールしたい場合は、そのフォルダー名を指定します。
これも、私の場合は、ほとんどはドメイン直下でWordPressを運用することが多いので、空白にします。
次はサイト設定です。
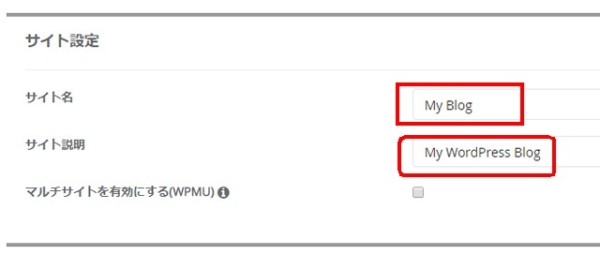
サイト名は、ブログ名を入力します。サイト説明も入力します。
これらは、後でWordPressの管理画面で変更できるので、とりあえず、WordPressのインストールを進めます。
「マルチサイトを有効にする(WPMU)」は、ほとんど必要ないのでチェックはいれません。
WordPressのマルチサイトとは、一つのWordPressで、いくつものブログを一括管理したいような企業などが使うと思います。
次は、管理者アカウントの設定です。
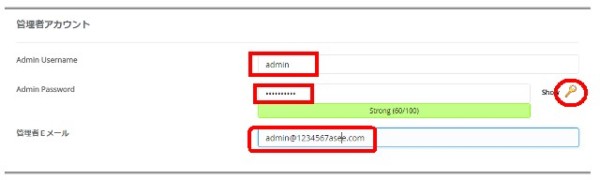
Admin Usernameは、管理者のユーザーネームです。
Admin Passwordは、WordPressのログインパスワードになります。横にある鍵の絵をクリックするとランダムにパスワードを生成してくれます。
強力なパスワードを設定した方がいいので、利用した方がいいでしょう。
この場合、ちゃんとコピーして忘れないようにどこかで管理してください。
管理者Eメールは、WordPressからの自動送信される情報を受け取るメールになります。
WordPress管理用のメールアドレスを決めて使うといいでしょう。
その他の設定は、そのままのデフォルトのままで、一番下のインストールをクリックします。
下記のような画面になっていればWordPressのインストールが成功です。
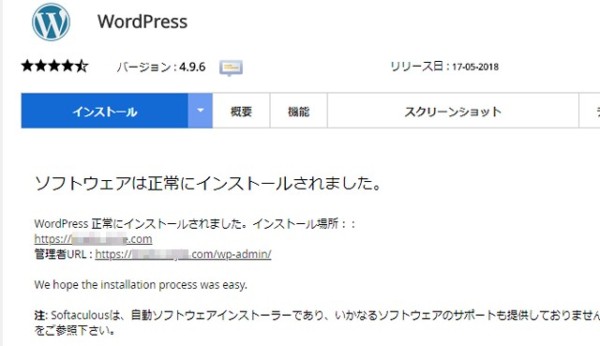
さっそく、https://で始まるドメインにアクセスしてみます。
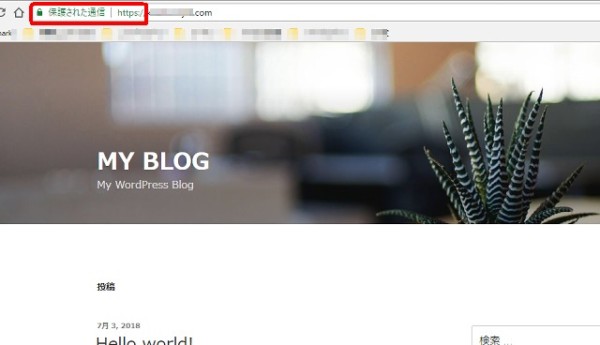
ドメインのところには、「保護された通信」と表記されています。
SSL化されています。
これで、mixhostサーバーへのドメイン設定とWordPressのSSL化でのインストールが完了です。
WordPressにログインしてドメイン設定確認
次は、WordPress管理画面に入って、URLをhttps://になっているかを確認します。
WordPressの管理画面は、https://ドメイン/wp-admin/ となります。
先程設定したユーザーネームとパスワードでログインです。
設定→一般へと進んでURLを確認します。
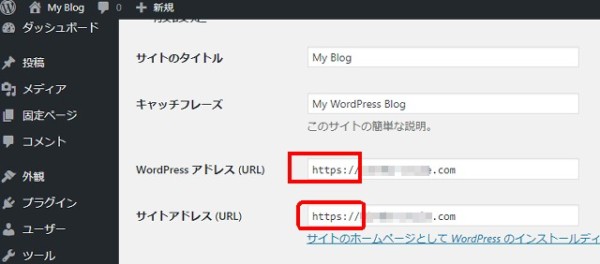
WordPressアドレスとサイトアドレスがhttpsで始まっていればOKです。
httpのアクセスをhttpsへ転送設定する
次は、httpのアクセスをhttpsへ転送設定をしておきます。
現在の状態で、http://でのドメインにアクセスすると暗号化されていない画面にアクセスができてしまいます。
これをSSL化したものへのアクセスに統一する作業が必要になります。
これは、WordPressがインストールされているフォルダー直下にある「.htaccess」ファイルにリダイレクトをさせる記述をします。
FTPソフトでサーバーへアクセスしてWordPressのインストールしてあるディレクトリ直下にある「.htaccess」ファイルを編集します。
mixhostサーバー内のpublic_htmlの中に、サイトデータがあります。
その中のドメイン設定時に生成されたフォルダーの中にWordPressがインストールされています。
このフォルダー直下にある「.htaccess」ファイルを編集します。
FTPソフトでアクセスして「.htaccess」ファイルを開くとWordPressが自動で生成した内容が記述されています。
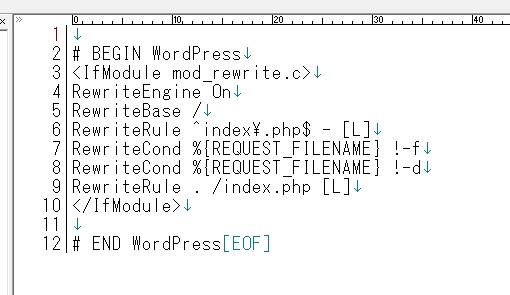
# BEGIN WordPress以下の記述は触らないようにして、# BEGIN WordPressより前の行に以下の記述を加えます。
# HTTPSへ転送設定
<IfModule mod_rewrite.c>
RewriteEngine on
RewriteCond %{HTTPS} !=on [NC]
RewriteRule ^(.*)$ https://%{HTTP_HOST}%{REQUEST_URI} [R=301,L]
</IfModule>
この状態で保存してください。
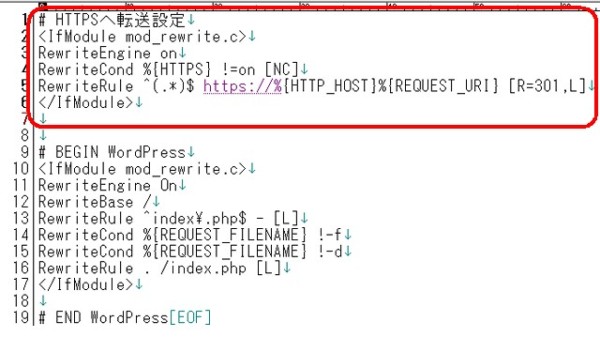
これで、http://でやってきたアクセスもhttps://のURLへ統一されます。
「mixhostサーバーにWordPressをSSL化して設定する手順」まとめ
以上で、mixhostサーバーにWordPressをSSL化して設定する手順が完了です。
mixhostサーバーは、WordPressのインストールもSSL化も非常に簡単です。
しかも、SSLでドメインを設定するだけで、高速通信のHTTP/2に対応してくれます。
この後は、WordPressの運用で、ブログ名やサブタイトルを決め、必要なプラグインやテンプレートのテーマを変更したりといった作業になります。
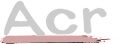


コメント