WordPressでブログを運営する場合、必要なことは、ドメインを取得、ネームサーバー情報設定してDNS反映、SSL化、WordPressのシステムをインストール、URLのWWWありなしを統一する設定という順になります。
- ドメインを取得
- ネームサーバー情報設定してDNS反映
- SSL化
- WordPressのシステムをインストール
- URLのWWWありなしを統一する設定
ここまでは、過去の記事でまとめました。
今回は、WordPressを実際に運用し始めるのに必要な初期設定を行います。
WordPress初期設定で最低限の項目
人によってWordPressの利用目的や好みがありますので、あくまでも私の場合ということで、ご参考までにどうぞ。
wwwの有り無しの統一
WordPressの一般設定でURLのwwwのありなしを統一しておきます。
設定→一般設定と進んで、WordPressアドレスとサイトアドレスでwww\の無いURLにします。
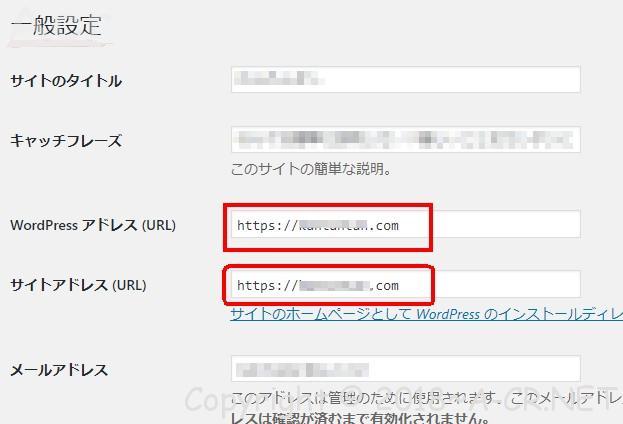
これも、私の場合は、なるべくURLを短くしたいのでwwwはなしのURLにしています。
その下のメールアドレスも管理用のメールを設定しておきます。
サイトの言語を日本語にして、タイムゾーンを東京にする
そのまま下の方に画面を下がって、サイトの言語を日本語にして、その下のタイムゾーンを東京にします。
設定→一般設定→サイトの言語→日本語→タイムゾーン→東京を選択します。
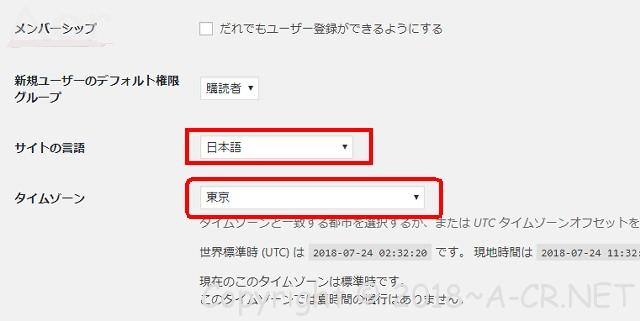
一般設定でのその他のものは、デフォルトでいってます。
Ping送信先
設定→投稿設定→下の方の更新情報サービスへPing送信先を付け加えます。
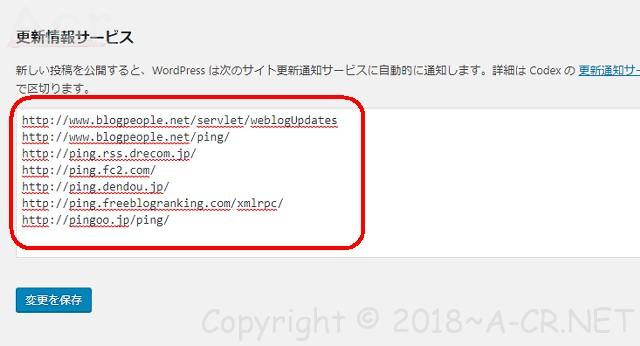
2018年7現在で有効なピング先です。
- http://www.blogpeople.net/servlet/weblogUpdates
- http://www.blogpeople.net/ping/
- http://ping.rss.drecom.jp/
- http://ping.fc2.com/
- http://ping.dendou.jp/
- http://ping.freeblogranking.com/xmlrpc/
- http://pingoo.jp/ping/
パーマリンク設定
各記事のURLの表現をどうするかを決めるところです。
設置→パーマリンク設定→カスタム構造で設定します。
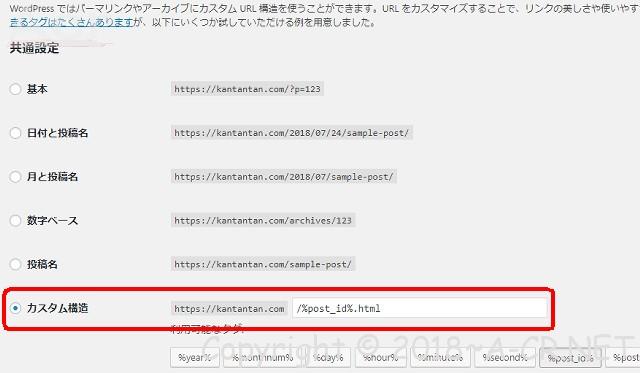
これも目的や好みで違ってきます。私の場合は、記事のカテゴリー変更がしやすいように、カテゴリーがURLに入らないようにしています。
それから単純な数字にhtmlというURLが好きなのでいつも、「/%post_id%.html」としています。
SEO的に日本語URLにしたいときは、「/%category%/%postname%/」などと入れます。
商品名のURLなどでSEOの即効性を使いたいときは日本語URLがいいかと思いますが、最近の即効性はそれほど感じていません。
ですから、後々の記事管理が簡単なように、「/%post_id%.html」としています。
ディスカッション設定
設定→ディスカッション設定で以下のチェックを外したり、チェクを入れたりします。
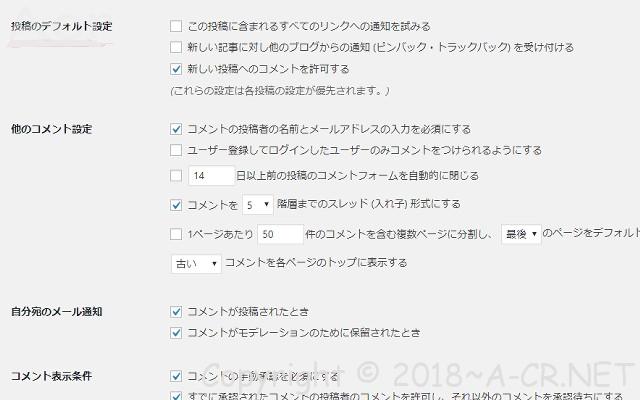
- この投稿に含まれるすべてのリンクへの通知を試みる →チェック外す
- 新しい記事に対し他のブログからの通知 (ピンバック・トラックバック) を受け付ける→チェック外す
- 新しい投稿へのコメントを許可する→チェック入れる
- コメントの投稿者の名前とメールアドレスの入力を必須にする →チェック入れる
- コメントの手動承認を必須にする →チェック入れる
あとのチェク項目は好みに応じて変更しています。だいたいデフォルトのままです。
プライバシーポリシーページの作成
プライバシーポリシーをブログにしっかりと掲載することは、今後のブログ運営では、必要かと思います。
インターネットの世界のセキュリティキーや信用といったことに、ネットの世界が敏感になってきています。
WordPressにはデフォルトで参考になるプライバシーポリシーページが組み込まれています。
設定→プライバシーと進むとプライバシーポリシーページが既に作成されていますので、これをリライトして、公開すればいいでしょう。
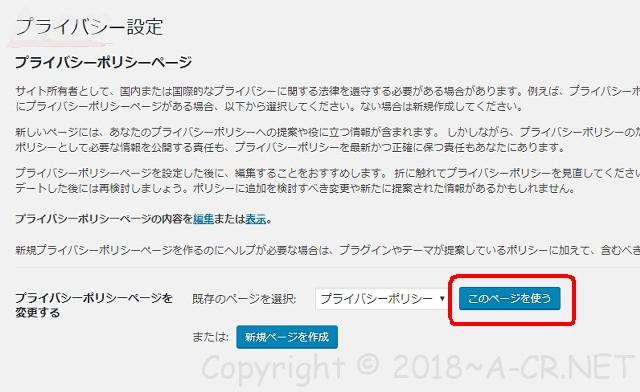
プライバシーポリシーページのところで、既存のページを編集して使う時には、図のように「このページを使う」をクリックして、編集してから公開すれば完了です。
このプライバシーポリシーページは固定ページで作成されているので、編集したいときには、固定ページの一覧からいつでも編集できます。
このページをヘッダーやフッターでリンクすればいいでしょう。
WordPressのテーマの変更やプラグインの入れ替えなどで、個人情報を扱う時には、プライバシーポリシーの内容も見直す必要があります。
プロフィールページの作成
これもWordPressの初期設定として最初に作成しておくことをおススメします。
ブログを開設するということは、自分の持てる情報や経験を公開することで、それを広く見てもらいたいわけですから、そこには信用が必要です。
ブログの信用は、第一には記事の内容ですが、どういう人物か、どういう団体やグループが、管理者なのかということを、簡単にでも知ることができれば、読者は信用する度合を深めます。
プロフィールも後回しにせず、ブログ開設の最初の仕事として、簡単でもいいのでページを起こしておくといいでしょう。
とりあえずプロフィールページを公開して、どんどん改変、更新していけばいいのです。
私の場合は、WordPressのサンプルページをそのまま変更して、簡単な管理者プロフィールをいれて公開しています。
固定ページ→サンプルページ編集へと進み、パーマリンクを「profile」とか「aboutus」などにして記事を入れ替えます。
記事タイトルは「プロフィール・お問い合わせ」などと入れています。
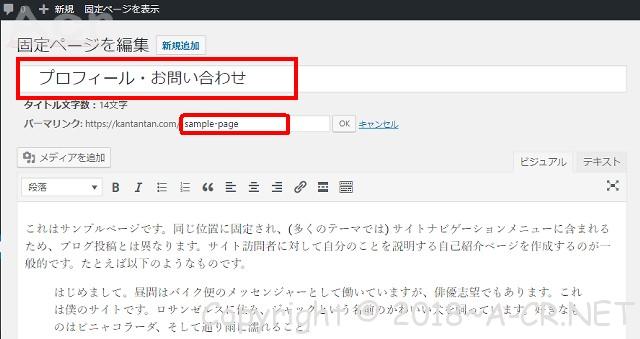
ブログを開設すると記事に対するコメントは、各記事の下部でコメント欄ができますが、ブログ管理者あてに直接、お問い合わせにが来ることがあります。
ガンバッテ役に立つ記事を増やしていると、何かといい話が入ってくるものです。
そんな時に、コメント欄以外に「お問い合わせ先」を作っておくと役に立つものです。
これも、別ページを作成してもいいのですが、初期設定で、プロフィールページと併用することが多いです。
このページに、Googleフォームなどを一つ作って、そのURLを貼りつけておけば済みます。
このフォームURLは、たのブログやサイトでも流用できるので便利です。
メールアドレスを公開してもいいのですが、その場合は、画像か、「@」マークを「アットマーク」とかにして記載しています。
メールアドレスをそのままのテキストデータで公開すると、スパムメールが山のようにやってきます。
「@」前後の文字列を自動で拾ってくるツールなどが世の中にはあるようです。そうやって収集したメールアドレス宛てにスパムメールを送信するのでしょう。
くれぐれもご注意ください。
WordPress初期設定まとめ
今回は、WordPress初期設定を最低限のところでまとめました。
繰り返しますが、私が運用しているWordPressでの設定です。ブログの運用目的や好みでいろいろだと思います。
ドメインを取得、ネームサーバー情報設定してDNS反映、SSL化、WordPressのシステムをインストール、URLのWWWありなしを統一する設定などは下記のページでまとめています。
- ムームードメインでドメイン取得する方法
- ムームードメインで取得したドメインをエックスサーバーで運用する方法
- ムームードメインで取得したドメインをmixhostで運用する設定
- 新規WordPressをSSL設定する方法・エックスサーバー編
- mixhostサーバーにWordPressをSSL化して設定する手順
- ワードプレスをエックスサーバーへインストールする方法
ご参考までにどうぞ。
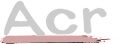



コメント