
ムームードメインで取得したドメインをmixhostで運用する設定の備忘録です。
mixhostは、人気のレンタルサーバーです。
比較的安く高速で使いやすく安定しています。
今回は、ムームードメインで取得したドメインをmixhostで運用する設定を記録しておきます。
全体の手順
最初に全体の手順を箇条書きで書いておきます。
- ムームードメインでドメインを取得します。
- ムームードメインの管理室でmixhostサーバーへ向けてDNSを向けます。
- mixhostでドメイン設定をします。
1番のムームードメインで取得は住んでいる前提で始めます。
ムームードメインで取得したドメインをmixhostへ向ける
それでは、2番のムームードメインで取得したドメインのDNSをmixhostへ向ける作業です。
DNSというのは、簡単に言うと、ドメイン名からどのサーバーへアクセスするのかを教える役目があります。
サーバーの行き先を案内する道しるべをネームサーバーと言います。
これをドメイン側にまず設定をします。
mixhostのネームサーバー名
その前に、mixhostへの行き先を記した案内の道しるべのネームサーバー名を知る必要があります。
それは、mixhostにログインして管理画面に書いてあります。
ホーム→マイページ→マイサービス→サービス詳細へと進みます。
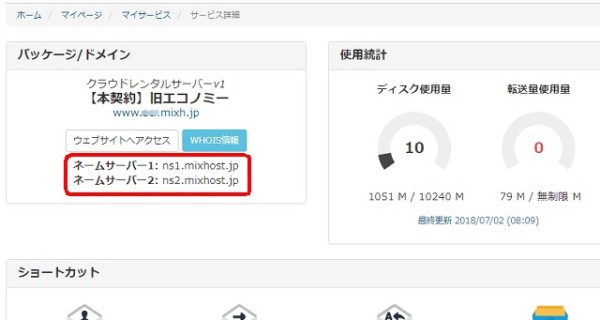
パッケージドメインのところにネームサーバー名が書いてあります。
ns1.mixhost.jp
ns2.mixhost.jp
これをコピーして、ムームードメインの方へ設定します。
昔は、これが5個ありましたが、今は、2個でいいみたいです。
ムームードメイン側でネームサーバー情報を設定
それでは、ムームードメインにログインします。
左側の見出しで、ドメイン操作→ネームサーバ設定変更→該当のドメイン横のネームサーバー変更をクリックします。
ネームサーバー設定変更画面の下の方にある「GMOペパボ以外 のネームサーバを使用する」にチェックを入れます。
ネームサーバー1へns1.mixhost.jp、ネームサーバー2へns2.mixhost.jpと入力します。

入力内容に間違いがないか確認したら、下の方にある「ネームサーバ設定変」スイッチを押して、ムームードメインからmixhostへ向けてDNS設定ができました。
DNSの情報が反映するまでには、2,3日かかることもあります。
タイミングが良くて、速い場合は、数時間で反映していることもあります。
DNSの反映とは
DNSの反映とは、簡単に説明します。
まず、DNSは、ドメイン名から、インターネットの世界にたくさんあるサーバーのどこにアクセスしたらいいかを教える役目があります。
ドメインの文字列から、WEBのデータが置いてあるサーバーのフォルダーまで迷子にならないようにネームサーバーを設定しました。
DNS反映とは、そのドメインとネームサーバー情報が関連付けられた情報が、世界中にあるDNSサーバーというところに格納されることを言います。
インターネットを閲覧するブラウザで、ドメイン名を入力すると、滞りなくお目当てのサーバーのデータにアクセスるるには、この道案内情報が反映している必要があります。
DNSサーバーはたくさんあるので、全部に反映するまでに、ちょっと時間が必要ということです。
mixhost側でドメインの設定
ムームードメイン側でネームサーバー情報の設定が済んだら、今度は、mixhost側で、ドメインを設定します。
mixhostへログインして、ホーム→マイページ→マイサービス→サービス詳細と進みます。
この画面の中間あたりのアドオンドメインをクリックします。
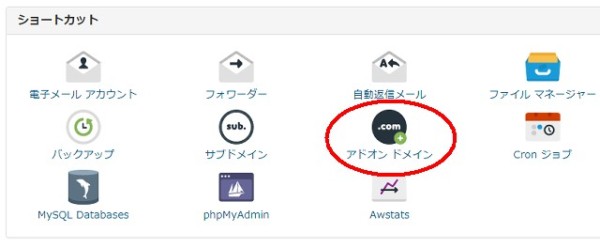
次の画面で新しいドメインの欄に、「http」や「/」「www」等を付けないでドメイン名を入力します。
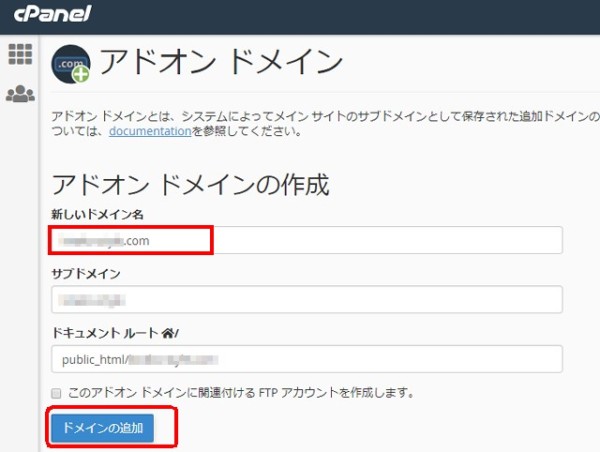
サブドメインやドキュメントルートは自動で入力されます。データの格納場所を変えたい場合は、そのように入力する必要がありますが、通常はこのままでいいでしょう。
「このアドオンドメインに関連付けるFTPアカウントを作成します。」は、とりあえずチェックなしでドメイン追加をクリックします。
FTPアカウントは、サイトのデータをアップロードする時のユーザー名やパスワードですが、ここでは、このドメインだけのFTPアカウントを作成するもです。
サーバー全体のFTPアカウントは既に作成済みのはずです。
後でも作成可能なので、今は、ドメインを新設するのを優先します。
ドメインの追加が完了するとこんな画面になります。これで完了です。
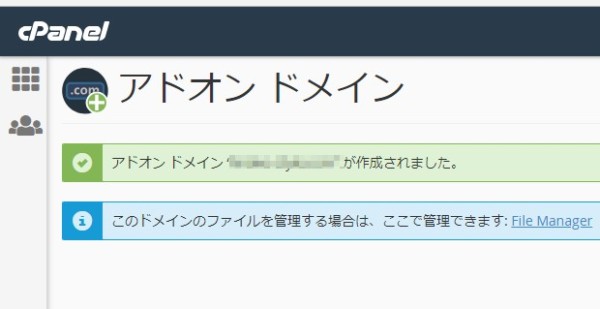
ドメイン設定が済んでからの作業
ムームードメインからmixhostへDNS反映をして、mixhost側でドメイン設定が終了したら、今度は、WordPressを設定したり、サイトデータをアップロードします。
しかし、最近は、新規でサイトを立ち上げるときは、セキュリティー的にもSEO的にもSSL化した方がいいので、ドメイン設定が済んだら、SSL化の作業を同時に行います。
SSL化の設定は、DNSが反映してからの方が、スムーズに設定ができます。
ムームードメインでのネームサーバー情報の設定が済んで、すぐにmixhost側でSSL化の作業をすると、DNSが反映したいないために、エラーを起こすことがあります。
ですから、次の日にでも反映をまって作業した方がいいと思います。
DNSが反映しているのか反映していないのかは、ドメインにアクセスしてみるとわかります。
反映していないとこんな風です。
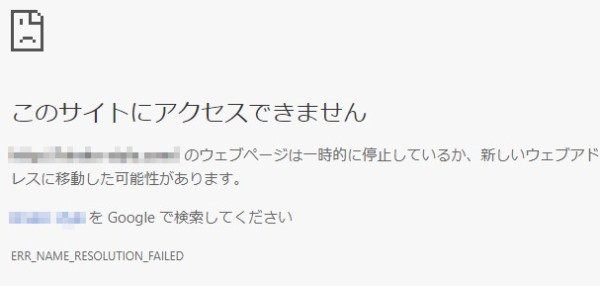
Chromeの例です。
DNSがmixhostへ向いて、反映した状態だと、mixhostの何もデータの入っていない画面になります。
こんな感じで、サーバー内のフォルダーが見えています。
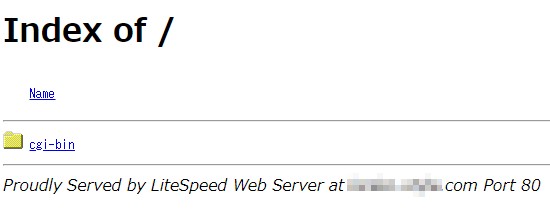
これで新規ドメインをムームードメインで取得して、mixhostへドメイン設定が完了しました。
「ムームードメインで取得したドメインをmixhostで運用する設定」まとめ
ムームードメインで取得したドメインをmixhostで運用する設定を備忘録として記録しておきました。
他社のドメイン会社とサーバーでも手順としては同じようなものです。
画面のスイッチが多少違うだけで、流れは同じでしょう。
mixhostでのドメイン設定が完了したので、続きは、SSL化とWordPressの設定を行います。
次へ続きます。
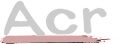


コメント