ドメインをグーグルのサーチコンソールへ追加する方法記録しておきます。
レンタルサーバーのXserverで運用しているドメインを例に追加します。
Xserverは「DNSレコード」の編集が可能です。
ロリポップなど「DNSレコード」の編集ができないサーバーでは、URLプレフィックスで行い、ヘッダーへタグを入れるかルートにファイルを置くかするだけです。
Xserverでは、「DNSレコード」の編集が可能なのでグーグルサーチコンソールの新規ドメイン登録のプロパティの追加を「DNSレコード」で行います。
グーグルのサーチコンソールでドメインを追加する方法です。
XserverでDNSレコードの追加
グーグルサーチコンソールにログインします。
プロパティを検索する窓にカーソルを置きます。
+プロパティを追加
サイトURL リストの一番下にある「+プロパティを追加」をクリックします。
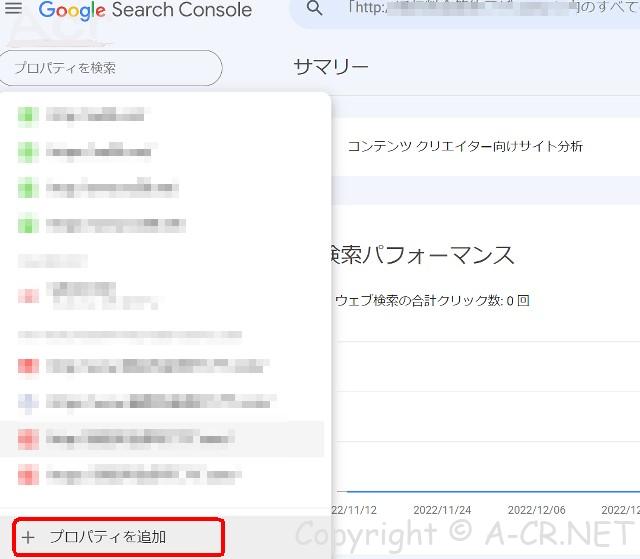
プロパティタイプの選択ダイアログが出現します。
ドメインの追加
ドメインの追加をこの画面で行います。
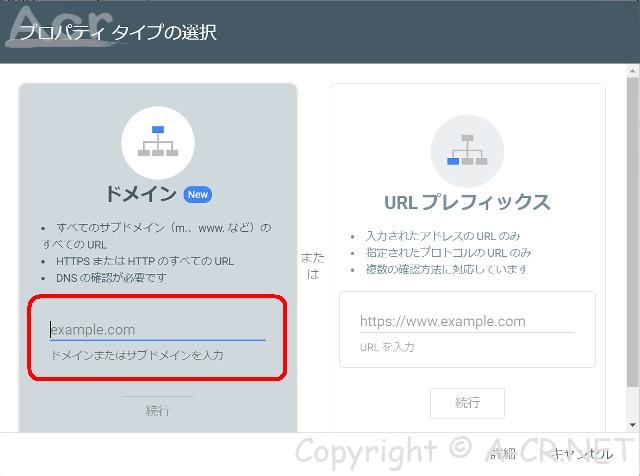
「ドメイン」または「URLプレフィックス」の欄があります。
「ドメイン」では、ホストサーバーで「DNSレコード」を登録できる場合に利用します。
「URLプレフィックス」は、ロリポップのレンタルサーバーなど、それができない場合に利用します。
このページでは「ドメイン」の方を解説します。
上記画像の「ドメインまたはサブドメインを入力」のところへ登録するドメインを入力します。
スクロールして「続行」をクリックします。
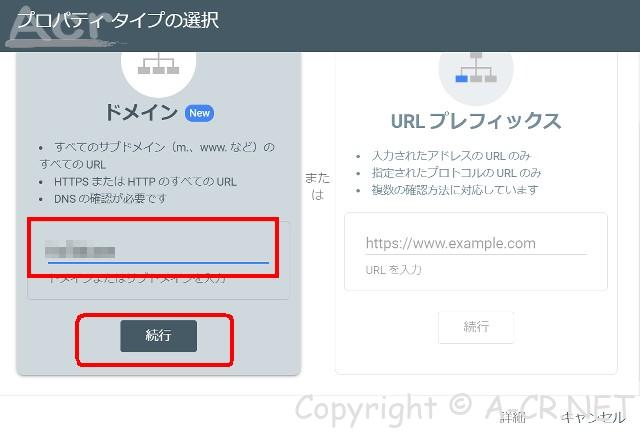
DNS レコードでのドメイン所有権
「DNS レコードでのドメイン所有権」の確認画面になります。
以下のような手順が表示されています。
- 次のレコード タイプを選択します。(TXT)
- ご利用のドメイン名プロバイダ(godaddy.com、namecheap.com など)にログインします。
- 以下の TXT レコードを●●●● の DNS 設定にコピーします
- 下の [確認] を押します。
注: DNS の変更が適用されるまでに時間がかかる場合があります。Search Console ですぐにレコードを確認できない場合は、1 日待ってからもう一度お試しください。
「TXT レコード」をコピー
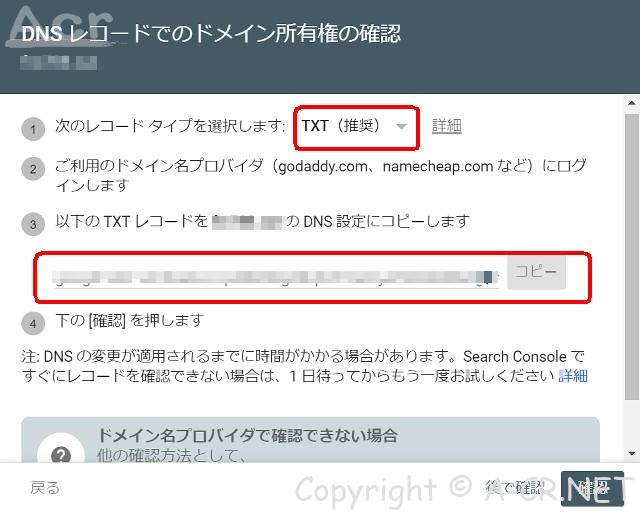
1の「次のレコード タイプを選択します。(TXT)」はそのまま規定のTXTを選択します。
3の「TXT レコード」をコピーします。
Xserverを例に「DNSレコード」の編集図解解説
ドメインを運営しているXserverのレンタルサーバーにログインしてサーバー管理へ進みます。
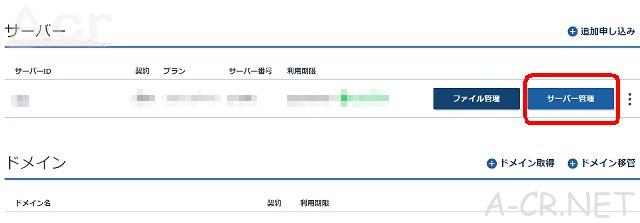
続いてサーバーパネルのDNSレコード設定へ進みます。
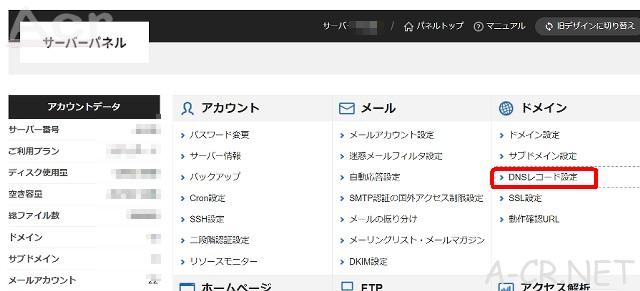
続いてサーバーパネルのDNSレコード設定へ進みます。
次の画面で該当するドメインをクリックしてください。
DNSレコード追加のタブをクリックします。
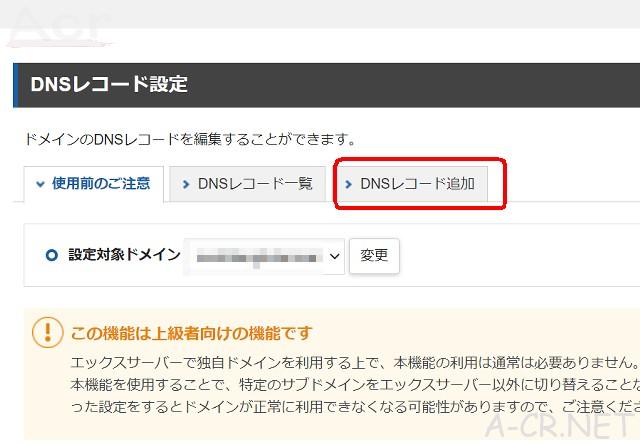
DNSレコード追加のタブをクリックします。
レコードの追加
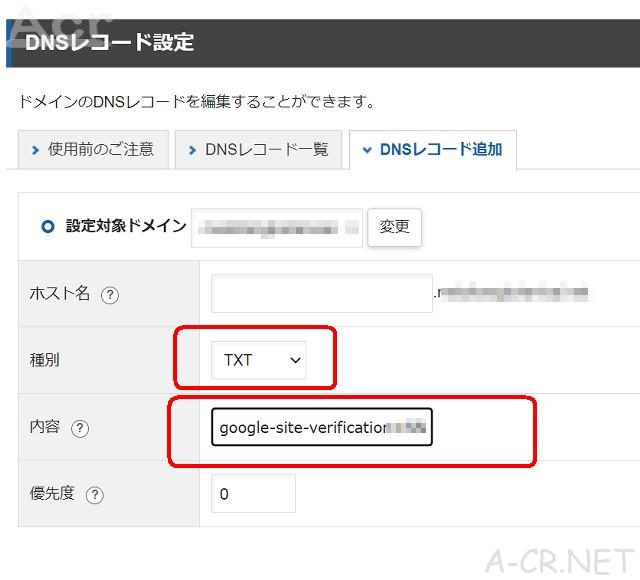
該当のドメインが選択されていることを確認したら、種別を「TXT」にします。
「内容」のところに先ほどGoogleのサーチコンソールからコピーした「TXT レコード」を貼り付けます。
その他の欄は、空白かそのままで結構です。
「確認へ進む」をクリックします。
次の画面で確認して「追加」をクリックします。
「DNSレコードの追加が完了しました。」と出ればサーバー側は完了です。
サーチコンソール側で「確認」
グーグルのサーチコンソールに戻って「確認」をクリックします。
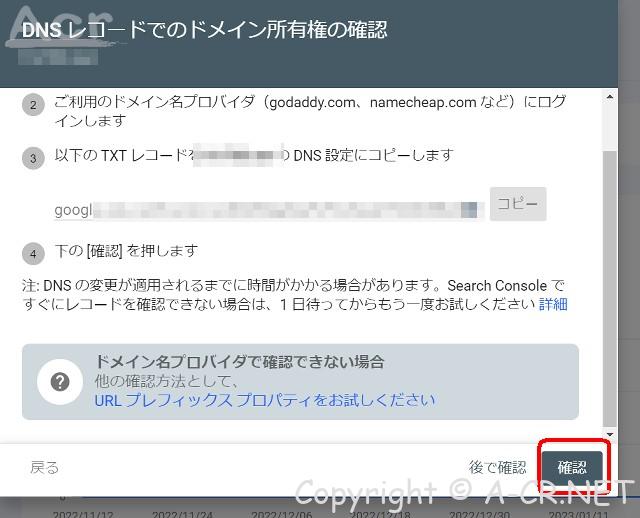
「所有権を証明しました」と表示されれば完了です。
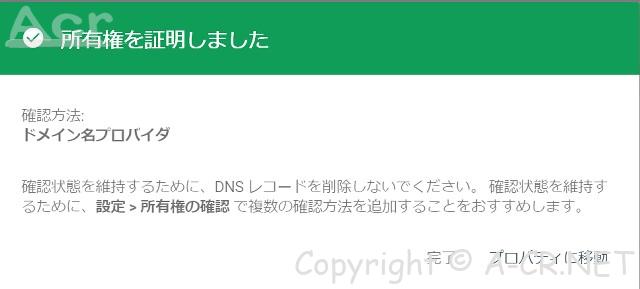
XserverでのDNSレコード設定方法が完了
これでドメインをグーグルのサーチコンソールへ登録完了です。
ドメインが認識されましたので、サイトマップの登録やURL検査などの作業が可能になりました。
場合によっては、確認されるまでに1日ほどかかることもあります。
その場合は次の日にもう一度確認してみてください。
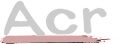


コメント