今回は、WordPressをエックスサーバーにインストールする方法を図解入りで解説します。
このサイトもWordPressを使って運営しています。フェースブックやtwitterなどのSNSが大流行ですが、独自ドメインでのWordPress運用のコンテンツ積み上げ型のブログシステムもネットビジネスを展開するうえでは重要な役目を持っています。
WordPressはデータベースの設定が必要ですが、エックスサーバーの場合は、データベースの構築から、WordPressのシステム設定までほとんど全自動で行ってくれます。
ですから、解説と言うほどのものでもありませんが、備忘録的に記事にしておきます。
レンタルサーバー会社によっては、似たような手順で初心者向けに簡単にしているところが多いかと思います。
私が利用しているレンタルサーバーの中では、このエックスサーバーが一番簡単にWordPressの構築ができます。
エックスサーバーはこちらです。エックスサーバー![]()
ワードプレスをエックスサーバーへインストールする方法
- 画面右上の[ログイン]ボタンをクリックします。
![画面右上の[ログイン]ボタンをクリックします。](https://a-cr.net/acrimage/20140916wp001.jpg)
- 会員IDもしくはメールアドレスとパスワードを入力して[ログイン]ボタンをクリックしログインします。
![会員IDもしくはメールアドレスとパスワードを入力して[ログイン]ボタンをクリックしログインします。](https://a-cr.net/acrimage/20140916wp002.jpg)
- このような画面が表示されたら、契約しているサーバーパネルへの[ログイン] をクリックします。
![このような画面が表示されたら、契約しているサーバーパネルへの[ログイン] をクリックします。](https://a-cr.net/acrimage/20140916wp003.jpg)
- ログインしたら自分の設定したいドメインを選びます。
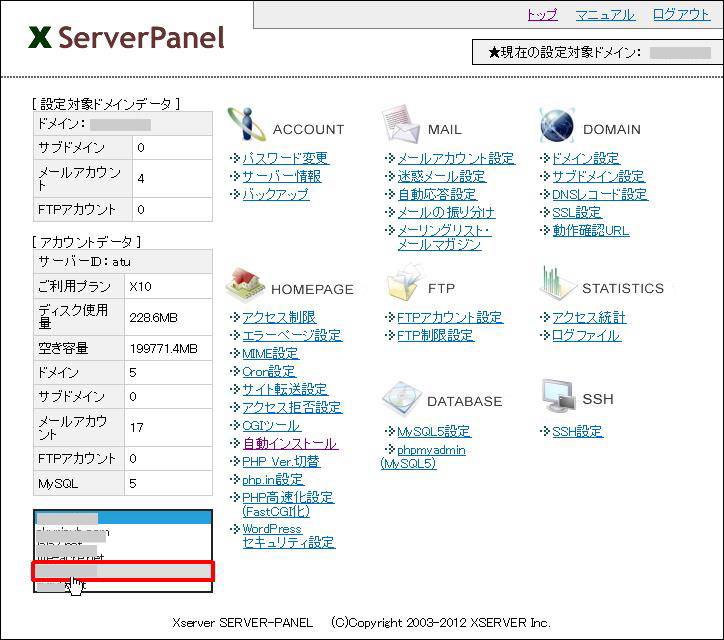
- [設定対象ドメインの変更] ボタンをクリックします。※忘れずに。忘れるとドメインが変更されません。
![[設定対象ドメインの変更] ボタンをクリックします。※忘れずに。忘れるとドメインが変更されません。](https://a-cr.net/acrimage/20140916wp005.jpg)
- 設定したいドメインに変更したら、[自動インストール] リンクをクリックします。
![設定したいドメインに変更したら、[自動インストール] リンクをクリックします。](https://a-cr.net/acrimage/20140916wp006.jpg)
- 次のような画面が表示されるので、[プログラムのインストール] をクリックします。
![次のような画面が表示されるので、[プログラムのインストール] をクリックします。](https://a-cr.net/acrimage/20140916wp007.jpg)
- WordPress日本語版の[インストール設定] ボタンをクリックします。
![WordPress日本語版の[インストール設定] ボタンをクリックします。](https://a-cr.net/acrimage/20140916wp008.jpg)
- WordPressをインストールする場所を決めます。ドメイン直下の場合は赤枠の所を空欄に、フォルダー作成してWordPressをインストールしたい場合は、ここにフォルダー名を入力しておきます。
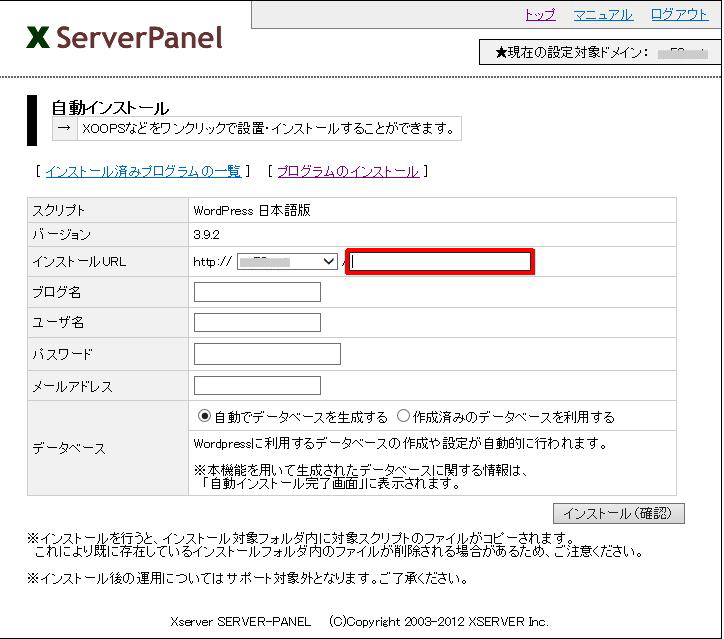
- ブログ名を入力します。これは後から変更出来ます。以下ユーザー名やパスワード、メールアドレスを設定します。WordPressの管理画面へログインするときに必要になりますので、控えておきます。データベースは、通常は自動で生成するを選びます。上級者向けであらかじめ作成しておいたデータベースを使いたい場合は「作成済みのデータベースを利用する」をチェックします。それぞれの枠を入力したら右下の[インストール(確認)]ボタンをクリックします。
![ブログ名を入力します。これは後から変更出来ます。以下ユーザー名やパスワード、メールアドレスを設定します。WordPressの管理画面へログインするときに必要になりますので、控えておきます。データベースは、通常は自動で生成するを選びます。上級者向けであらかじめ作成しておいたデータベースを使いたい場合は「作成済みのデータベースを利用する」をチェックします。それぞれの枠を入力したら右下の[インストール(確認)]ボタンをクリックします。](https://a-cr.net/acrimage/20140916wp010.jpg)
- 入力を終えるとこのような確認画面が表示されるので、OKなら[インストール(確定)] ボタンをクリックします。
![入力を終えるとこのような確認画面が表示されるので、OKなら[インストール(確定)] ボタンをクリックします。](https://a-cr.net/acrimage/20140916wp011.jpg)
- インストールが完了したらこのような画面が表示されるので、リンクをクリックしてログインをします。
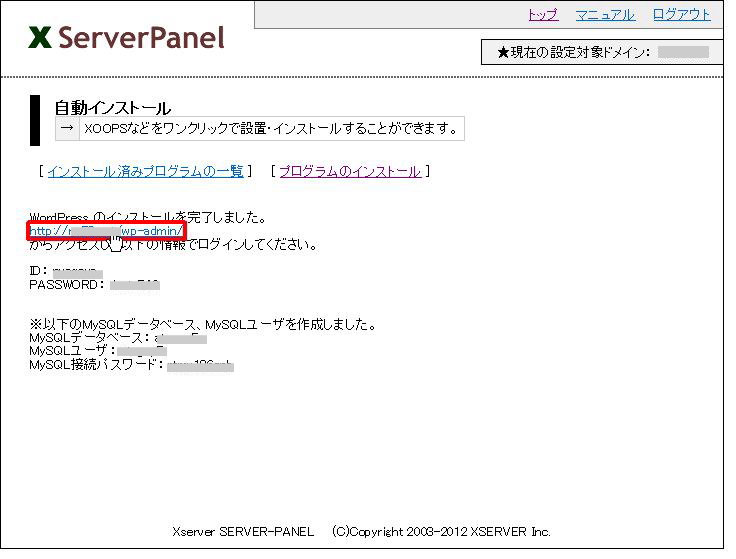
- 先ほど設定したユーザー名とパスワードを入力して[ログイン] ボタンをクリックします。
![先ほど設定したユーザー名とパスワードを入力して[ログイン] ボタンをクリックします。](https://a-cr.net/acrimage/20140916wp013.jpg)
- するとこのようにWordpressの管理画面が表示されます
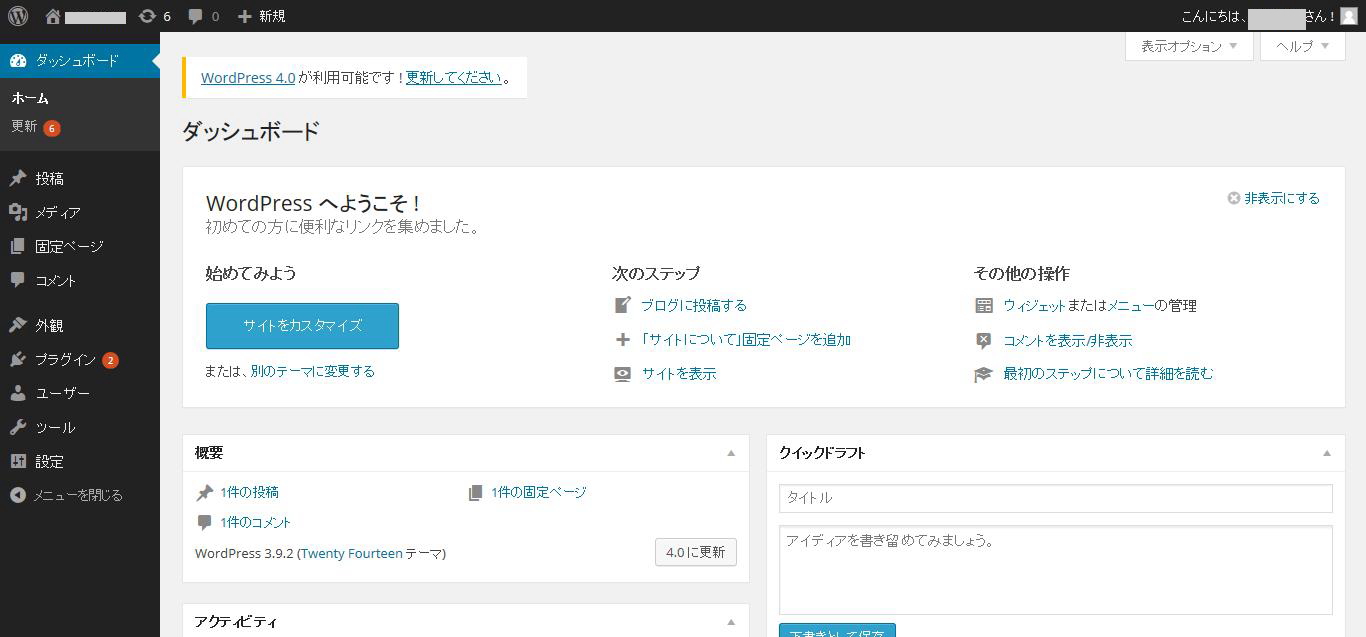
- WordPressが最新でない場合には、このように更新を促す表示が出ているので[更新してください] をクリックします。
![Wordpressが最新でない場合には、このように更新を促す表示が出ているので[更新してください] をクリックします。](https://a-cr.net/acrimage/20140916wp015.jpg)
- そして[いますぐ更新] ボタンをクリックします。
![そして[いますぐ更新] ボタンをクリックします。](https://a-cr.net/acrimage/20140916wp016.jpg)
- 更新する場合再度ユーザー名とパスワードを聞かれるので、入力して[ログイン] ボタンをクリックします。
![更新する場合再度ユーザー名とパスワードを聞かれるので、入力して[ログイン] ボタンをクリックします。](https://a-cr.net/acrimage/20140916wp017.jpg)
- 正常にログインできるとこのような画面が表示されます。これでXサーバーへのWordPressのインストールは完了です。
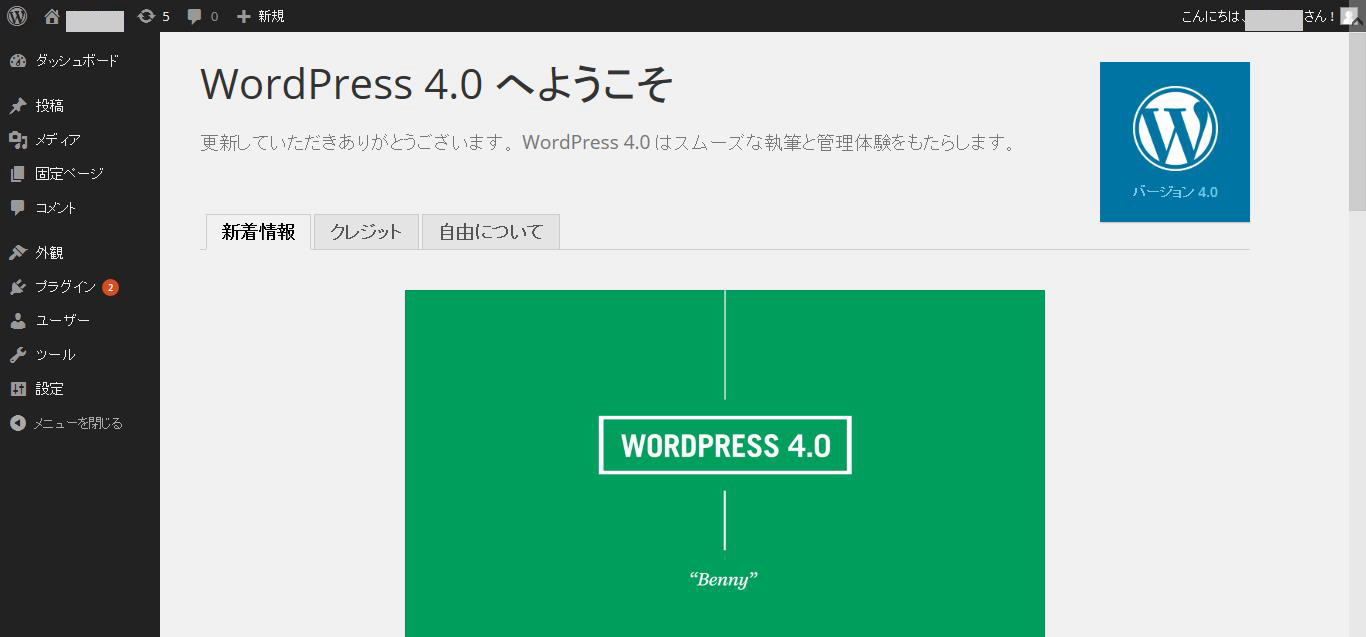
エックスサーバへWordPressをインストールする方法のまとめ
WordPressも頻繁にバージョンアップします。管理画面から簡単にアップグレードできます。
レンタルサーバー会社の簡単インストール関係で表示されているWordPressのバージョンは古いバージョンになっていますが、今回のようにサーバーにインストールしてから、管理画面で簡単に最新版にアップグレードできます。
コンテンツマネージメントシステムの代表格であるWordPressをエックスサーバーへインストールする方法をまとめておきました。
このあとは、テンプレートを変更したり、便利なプラグインを導入したりとWordPressインストール後の初期設定が待っています。
最初の設定で是非やっておきたいことは、ブログ運営の目的によって様々だと思います。私のやっているWordPress初期設定をまた次回まとめてみたいと思います。
今回は、エックスサーバーへのWordPressインストールでした。
エックスサーバーは、月額1000円からレンタルできますが、値段の割にはトラブルもなく、安定したサーバーです。機能的にもマルチドメインやデータベースも無制限で、いろいろなシステムを構築することが可能です。
私の場合は、ほとんどメインでつかっているレンタルサーバーです。
おすすめのレンタルサーバーです。
![]()
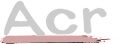


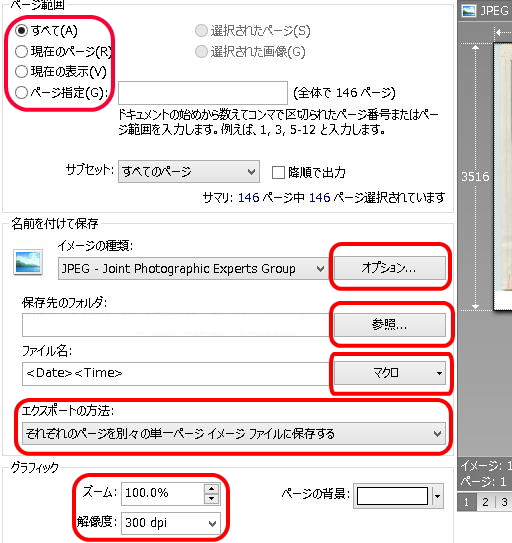
コメント